Kamera nefunguje v Microsoft Teams
Pokud máte potíže s kamerou v Microsoft Teams, máme pro vás několik návrhů, které vám pomůžou se vrátit k obrazu.
Tip: Windows 10 uživatelé můžou také přejít sem, kde najdete další informace o řešení běžných problémů s kamerou.
Ujistěte se, že máte nainstalovanou nejnovější aktualizaci Windows nebo Mac OS a verzi aplikace Teams.
Pokud chcete vyhledat aktualizace v Teams, přejděte na svůj profilový obrázek v pravém horním rohu aplikace Teams a vyberte Nastavení a další možnosti> Vyhledat aktualizace. Aktualizace nainstalovat na pozadí, pokud jsou k dispozici.
Poznámka: Pokud chcete řešit potíže s Teams v infrastrukturách virtuálních klientských počítačů (VDI), obraťte se na správce IT nebo přejděte sem, kde získáte další informace.
Abyste měli jistotu, že můžete používat kameru v Teams:
-
Zavřete všechny ostatní aplikace, které můžou kameru používat (třeba Skype nebo FaceTime).
-
Pokud používáte externí kameru, zkuste ji odpojit a znovu připojit.
-
Restartováním zařízení můžete často ušetřit čas a úsilí.
Pokud chcete uskutečnit testovací hovor, vyberte Nastavení a další 
Během zkušebního hovoru uvidíte, jak fungují mikrofon, reproduktor a kamera. Postupujte podle pokynů v části Test Call Bot a nahrajte krátkou zprávu. Zpráva se přehraje za vás. Následně dostanete shrnutí zkušebního hovoru a pokud chcete udělat změny, můžete přejít do nastavení zařízení.
Poznámky:
-
Funkce zkušebního hovoru je nyní dostupná pouze v angličtině. Další jazyky budou brzy k dispozici.
-
Zkušební nahrávka se odstraní ihned po hovoru. Společnost Microsoft ji neuchovává ani nepoužívá.
-
Funkce testovacího hovoru není v současné době dostupná pro Teams na webu.
Pokud máte stále potíže s kamerou, tady je několik dalších řešení, která můžete vyzkoušet.
Kontrola oprávnění aplikace
Možná budete muset změnit oprávnění na mobilním zařízení.
Změna oprávnění na zařízení s Windows:
-
Na zařízení otevřete aplikaci Nastavení.
-
Vyberte Ochrana osobních údajů & zabezpečení > Kamera.
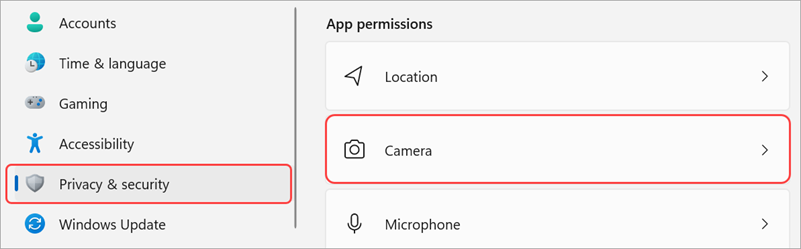
-
Zapněte přepínač Povolit aplikacím přístup ke kameře.

-
V části Povolit aplikacím přístup ke kameře zapněte přepínač Microsoft Teams(pracovní nebo školní)
-
Pokud je přepínač už zapnutý, vypněte ho a znovu zapněte.
-
-
Zavřete všechny aplikace a restartujte zařízení.
Kontrola ovladačů
Pokud vaše kamera nefunguje ve Windows 10 (nebo pokud používáte externí webkameru), může to být problém s ovladači. Podrobné pokyny ke kontrole ovladačů Windows najdete tady.
Pokud máte stále potíže s kamerou, tady je další řešení, které můžete vyzkoušet.
Kontrola oprávnění aplikace
Možná budete muset změnit jedno z oprávnění zařízení.
Změna oprávnění na zařízení s operačním systémem:
-
Na zařízení otevřete Nastavení systému.
-
Vyberte Ochrana osobních údajů & Zabezpečení > Kamera.
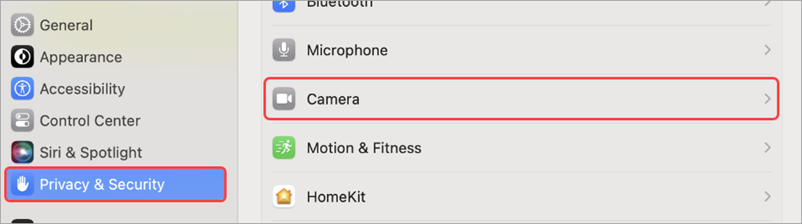
-
Ujistěte se, že je zapnutý přepínač Microsoft Teams.
-
Výběrem možnosti Ukončit & Znovu otevřít nebo Později ho ukončete a znovu otevřete později.
Poznámka: Tato nastavení platí jenom pro Mac OS 10.14 a novější.
Pokud používáte Teams na webu, tady je něco, co můžete udělat, abyste zajistili správné nastavení kamery a mikrofonu.
Zkontrolujte nastavení prohlížeče: Možná budete muset "povolit" práci kamery nebo mikrofonu v Teams.
Poznámka: Aplikace Microsoft Teams na webu je v současné době podporována v prohlížečích Chrome, Edge, Firefox a Internet Explorer 11.
Ať už používáte Chrome nebo jiný prohlížeč (například Microsoft Edge nebo Firefox), můžete začít nastavením Nastavení (nebo Možnosti) a pak najít kameru a mikrofon.
Například v Chromu:
-
Přejděte na Nastavení > Ochrana osobních údajů a zabezpečení > Nastavení webu > Zobrazit oprávnění a data uložená na různých webech.
-
Odsud zadejte do vyhledávacího pole "teams.microsoft.com".
-
Otevřete skupinu microsoft.com a posuňte se dolů, vyhledejte teams.microsoft.com a vyberte ji.
-
Tady nastavte Možnost Kamera a Mikrofon na Povolit přístup k těmto zařízením.










