Planen einer Besprechung in Microsoft Teams
Ihr Kalender in Teams ist mit Ihrem Exchange-Kalender verbunden. Anders gesagt, wenn Sie eine Besprechung in Outlook planen, wird sie in Teams angezeigt und umgekehrt.
Jede in Teams geplante Besprechung wird automatisch zu einer Onlinebesprechung gemacht. Sie planen aus Outlook? Hier erfahren Sie, wie Sie Ihrer Outlook-Besprechung Teams hinzufügen.
Hinweis: Bis zu 1.000 eingeladene Personen können an einer Teams-Besprechung teilnehmen und mithilfe von Chat, Audio und Video interagieren. Eingeladene Personen können auch an einer Besprechung teilnehmen, die bereits über 1.000 Teilnehmer (bis zu 10.000) als nur zum Anzeigen bestimmte Teilnehmer verfügt.
In diesem Artikel
Einladen von Personen außerhalb Ihrer Organisation
Erstellen einer Kanalbesprechung
Planen einer Besprechung
Es gibt mehrere Möglichkeiten zum Planen einer Besprechung in Teams:
-
Wählen Sie besprechung planen

-
Wechseln Sie zu

-
Wählen Sie im Kalender einen Zeitraum aus. Ein Planungsformular wird geöffnet.
Im Planungsformular geben Sie einen Titel für Ihre Besprechung ein, laden Personen ein und fügen Besprechungsdetails hinzu. Verwenden Sie den Terminplanungs-Assistenten, um eine Uhrzeit zu finden, die allen Teilnehmern passt.
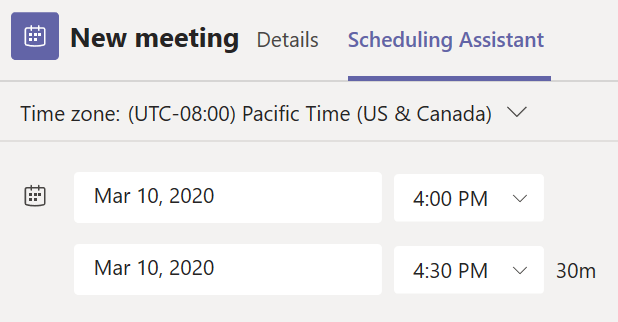
Sobald Sie mit dem Ausfüllen der Details fertig sind, wählen Sie Speichern aus. Dadurch wird das Planungsformular geschlossen und eine Einladung an den Outlook-Posteingang aller Teilnehmer gesendet.
Hinweis: Wenn Sie in Ihrem Kalender Kategorien Outlook, werden diese in der Teams am oberen Rand des Planungsformulars angezeigt. Wenn Sie den Namen oder die Farbe einer Kategorie ändern möchten, müssen Sie dies über Outlook.
Einladen von Personen außerhalb Ihrer Organisation
In Teams können Sie Personen außerhalb Ihrer Organisation einladen, einschließlich Personen ohne Teams-Lizenz. Sie benötigen die vollständige E-Mail-Adresse der jeweiligen Person, um sie einzuladen.
-
Wechseln Sie zu Erforderliche Teilnehmer hinzufügen. Wenn jemand ein optionaler Teilnehmer ist, wählen Sie stattdessen Optional aus.
-
Geben Sie die vollständige E-Mail-Adresse dieser Person ein (z. B. Jonas@beispiel.com).
-
Wählen Sie Einladen aus. Die eingeladene Person erhält eine E-Mail mit einem Link zur Besprechung.
Erstellen einer Kanalbesprechung
-
Wählen Sie Neue Besprechung aus.
-
Geben Sie unter Kanal hinzufügen den Namen eines Kanals ein (unter den Feldern "Uhrzeit" und "Datum").
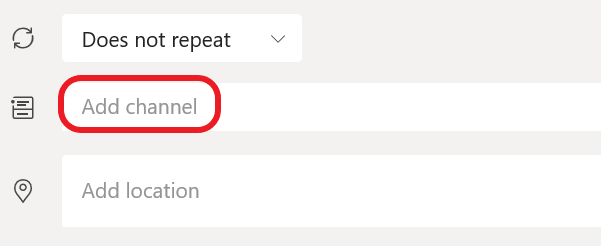
Kanäle können nicht mehr bearbeitet oder hinzugefügt werden, nachdem die Einladung gesendet wurde. Sie müssen eine neue Einladung mit den aktualisierten Kanälen senden.
Hinweise:
-
Einer Besprechung in einem Kanal kann jeder im Team folgen und beitreten.
-
Diese Funktion steht in privaten Kanälen nicht zur Verfügung.
Sobald Sie die gewünschten Personen hinzugefügt haben, wählen Sie Terminplanungs-Assistent aus, um die passendste Uhrzeit zu finden.
Wenn es sich um eine Besprechungsserie handelt, öffnen Sie das Dropdownmenü neben Nicht periodisch (unmittelbar unterhalb des Datums). Wählen Sie aus den Standardoptionen aus, wie oft die Besprechung ausgeführt werden soll, oder wählen Sie Benutzerdefiniert aus, um eine eigene Häufigkeit zu erstellen.
Planen von Besprechungen in einem Kanalkalender
Wenn Sie nicht mit dem Hinzufügen eines Kalenders zu einem Kanal vertraut sind, werden die Schritte unter Anzeigen aller Besprechungen in Teams beschrieben. Sobald dies erfolgt ist, haben Sie verschiedene Möglichkeiten, dem freigegebenen Kalender Ereignisse hinzuzufügen.
-
Wählen Sie oben im Kalender Neues Ereignis hinzufügen aus.
-
Klicken Sie auf den Cursor im Kalender, und ziehen Sie ihn, um einen Zeitblock auszuwählen.
-
Oder wählen Sie den Pfeil neben Jetzt treffen am oberen Rand der App aus, um das Menü zu öffnen und Besprechung planen auszuwählen.
Mit jeder dieser Aktionen wird das Planungsformular mit dem ausgefüllten Kanalnamen geöffnet, und Sie können eine Outlook-Gruppe oder einzelne Personen hinzufügen, indem Sie deren Namen manuell eingeben. Gäste und Partner von außerhalb Ihrer Organisation haben keinen Zugriff auf den Kanalkalender und müssen außerdem der Besprechungs-Einladung hinzugefügt werden.
Rechtsklick für weitere Optionen
Klicken Sie im Kalender mit der rechten Maustaste auf ein Ereignis, um sofort darauf zu antworten, es im Falle seiner Absage zu entfernen, oder öffnen Sie die Einladung, um die Besprechungsdetails anzuzeigen. Wenn es sich bei dem Ereignis um eine Microsoft Teams-Besprechung handelt, haben Sie auch die Möglichkeit, daran Online teilzunehmen und mit den Teilnehmern zu chatten.
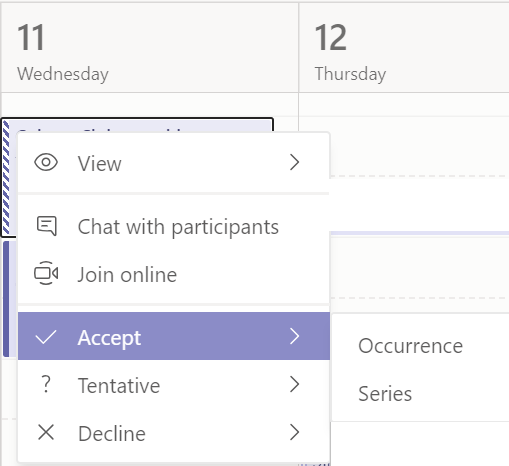
Bei Teams-Besprechungen wird fünf Minuten vor deren Beginn eine "Teilnehmen"-Schaltfläche bei einem Ereignis in Ihrem Kalender angezeigt. Sobald jemand der Besprechung beigetreten ist, ändert sich die Farbe des Ereignisses, damit Sie wissen, dass jemand online ist.
Wählen Sie Teilnehmen aus, um das Fenster mit den Besprechungseinstellungen zu öffnen und Ihre bevorzugten Kamera- und Mikro-Einstellungen auszuwählen, bevor Sie der Onlinebesprechung beitreten.
Hinweis: Wenn es in Ihrem Kalender sich überschneidende Besprechungen gibt, wird keine "Beitreten"-Schaltfläche angezeigt. Sie können aber trotzdem mit der rechten Maustaste auf das Ereignis klicken und Online teilnehmen auswählen.
Um eine Besprechung zu planen, wechseln Sie zu Kalender 

Wechseln Sie zu Teilnehmer hinzufügen 
Gehen Sie als Nächstes zu In Kanal teilen:
-
Wenn die Besprechung in einem Kanal stattfinden soll, wählen Sie den entsprechenden Kanal aus.
-
Ist dies nicht der Fall, überspringen Sie den Punkt.
Hinweis: Einer Besprechung in einem Kanal kann jeder folgen und beitreten.
Legen Sie anschließend Start- und Endzeit fest, und verfassen Sie eine Beschreibung für das Ereignis.
Wählen Sie am Schluss Fertig aus, um die Besprechung in den Zeitplan aufzunehmen.










