Ausführen eines Liveereignisses in Microsoft Teams
In diesem Artikel
Übersicht

Sehen Sie sich dieses Video an, um einen Überblick über die Produktion von Liveereignissen in Teams zu finden.
Producerfunktionen
Teams-Liveereignisse bieten flexible Optionen für Ereignisproduzenten:
-
Wenn Sie eine Teams-Besprechung übertragen möchten, indem Sie Remote-Referenten und Bildschirmfreigabe in das Ereignis einbinden, können Sie Ihr Liveereignis in Teams produzieren.
-
Wenn Sie ein Ereignis mit einem Produktionsteam ausführen, können Sie eine externe App oder ein externes Gerät verwenden, um Ihr Ereignis zu erstellen. Diese Methode wird von Microsoft Stream unterstützt.
Hinweis: Sie müssen auswählen, wie Sie Ihr Ereignis beim Planen des Ereignisses erstellen möchten.
Die Producerfunktionen können je nach verwendeter Produktionsmethode variieren:
|
Produzenten können... |
Produktion in Teams |
Erstellen mit einer externen App oder einem externen Gerät |
Erstellen mit einem Teams-Encoder |
|---|---|---|---|
|
Videofeeds von anderen Referenten auswählen und an das Ereignis senden |
Ja |
Nein |
Nein |
|
Chatten mit anderen Produzenten und Referenten |
Ja |
Ja |
Ja |
|
Starten und Beenden des Liveereignisses |
Ja |
Ja |
Ja |
|
Anzeigen der Anzahl der Liveteilnehmer |
Ja |
Ja |
Ja |
|
Freigeben der Bildschirme (Desktop oder Fenster) für das Ereignis |
Ja |
Nein |
Nein |
|
Stummschalten aller anderen Produzenten und Referenten |
Ja |
Nein |
Ja |
|
Einbinden der Audiodaten von einem PSTN-Telefon (Einwahl oder Selbstwahl) |
Ja |
Nein |
Nur Yes-Event Team |
|
Moderieren des Q-&A, wenn für das Ereignis konfiguriert |
Ja |
Ja |
Ja |
|
Führen Sie eine Yammer Unterhaltung, wenn sie für das Ereignis konfiguriert ist |
Ja |
Ja |
Ja-Wann geplant über Yammer |
|
Automatisches Archivieren der Aufzeichnung in Microsoft Stream |
Nein |
Ja |
Yes-Microsoft Stream nur für nicht öffentliche Ereignisse |
|
Aufzeichnung herunterladen |
Ja |
Ja-über-Microsoft Stream |
Ja |
|
Teilnehmerbericht herunterladen |
Ja |
Nein |
Ja |
Erstellen Ihres Liveereignisses
Sie können ein Ereignis direkt in Teams erstellen, indem Sie die folgenden Anweisungen verwenden. Ausführlichere Anweisungen zum Einrichten eines Ereignisses finden Sie unter Bewährte Methoden zum Erstellen eines Teams-Liveereignisses.
Hinweis: Weitere Informationen finden Sie unter Erstellen eines Liveereignisses mithilfe einer externen App oder eines externen Geräts , wenn Sie einen externen hardware- oder softwarebasierten Encoder für Ihr Ereignis verwenden.
-
Wählen Sie Kalender

Sie können Mikrofon und Kamera anpassen, bevor Sie als Produzent an der Veranstaltung teilnehmen. Sie haben auch die Möglichkeit, als Teilnehmer teilzunehmen. Wählen Sie stattdessen einfach Als Teilnehmer teilnehmen aus.
Hinweise:
-
Sie treten nur als Produzent bei, wenn Sie der Organisator des Ereignisses sind oder wenn der Organisator Ihnen diese Rolle zugewiesen hat, als er das Ereignis geplant hat.
-
Um ein Liveereignis zu erzeugen, müssen Sie dem Ereignis in der Desktop-App beitreten. Die Möglichkeit, im Web zu produzieren, ist in Kürze verfügbar!
-
Produzenten können ihre Hintergründe noch nicht verwischen . Auch das ist in Kürze verfügbar!
-
-
Wenn Ihre Veranstaltung in einem großen Raum stattfindet, sollten Sie den Auditorium-Modus verwenden, um die Audiowiedergabe für Remoteteilnehmer zu verbessern und ihnen zu ermöglichen, Dinge wie Lachen und Applaus vom Live-Publikum zu hören. Aktivieren Sie einfach die Umschaltfläche Des Auditorium-Modus , um ihn zu aktivieren.
Stellen Sie sicher, dass Sie diesen Modus bei der Probe testen und nicht das integrierte Mikrofon Ihres Computers verwenden, um die optimale Erfahrung zu erzielen.Hinweis: Der Auditorium-Modus muss vor Beginn des Ereignisses aktiviert werden und kann nur vom ersten Producer gesteuert werden, dem er beigetreten ist.
-
Wenn Sie in Teams produzieren, schalten Sie Ihre Kamera ein.
-
Wählen Sie ihren Kamerafeed am unteren Bildschirmrand aus, um ihn in der Warteschlange (auf der linken Seite) anzuzeigen, bevor er an das Liveereignis (auf der rechten Seite) gesendet wird.
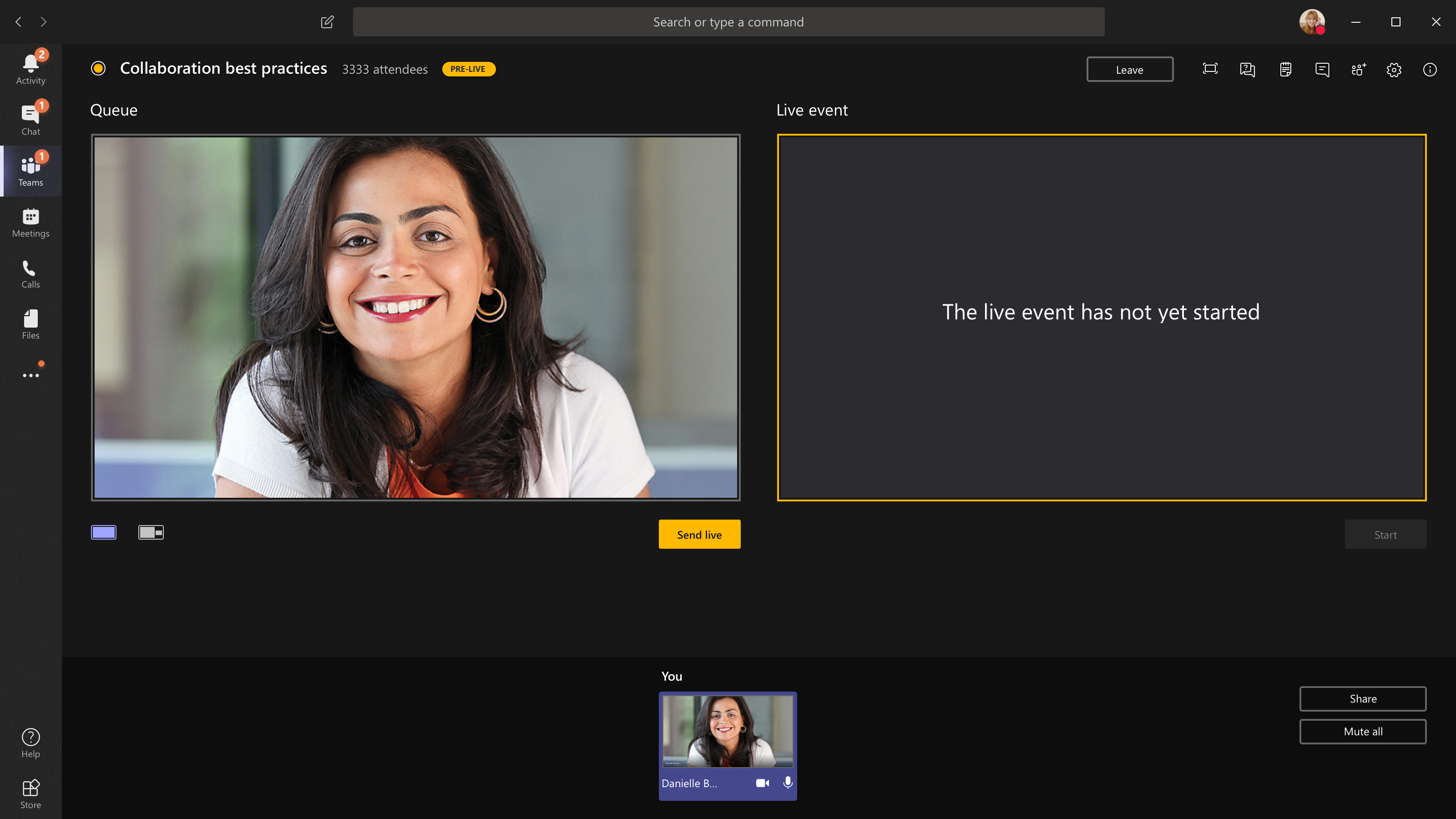
-
Wechseln Sie zu einer anderen Kamera, indem Sie unten in der Warteschlange Kamera wechseln auswählen oder zu Geräteeinstellungen wechseln und eine neue Kamera auswählen.
-
Wählen Sie Live senden aus, um den Feed von der Vorschau an das Liveereignis zu senden.
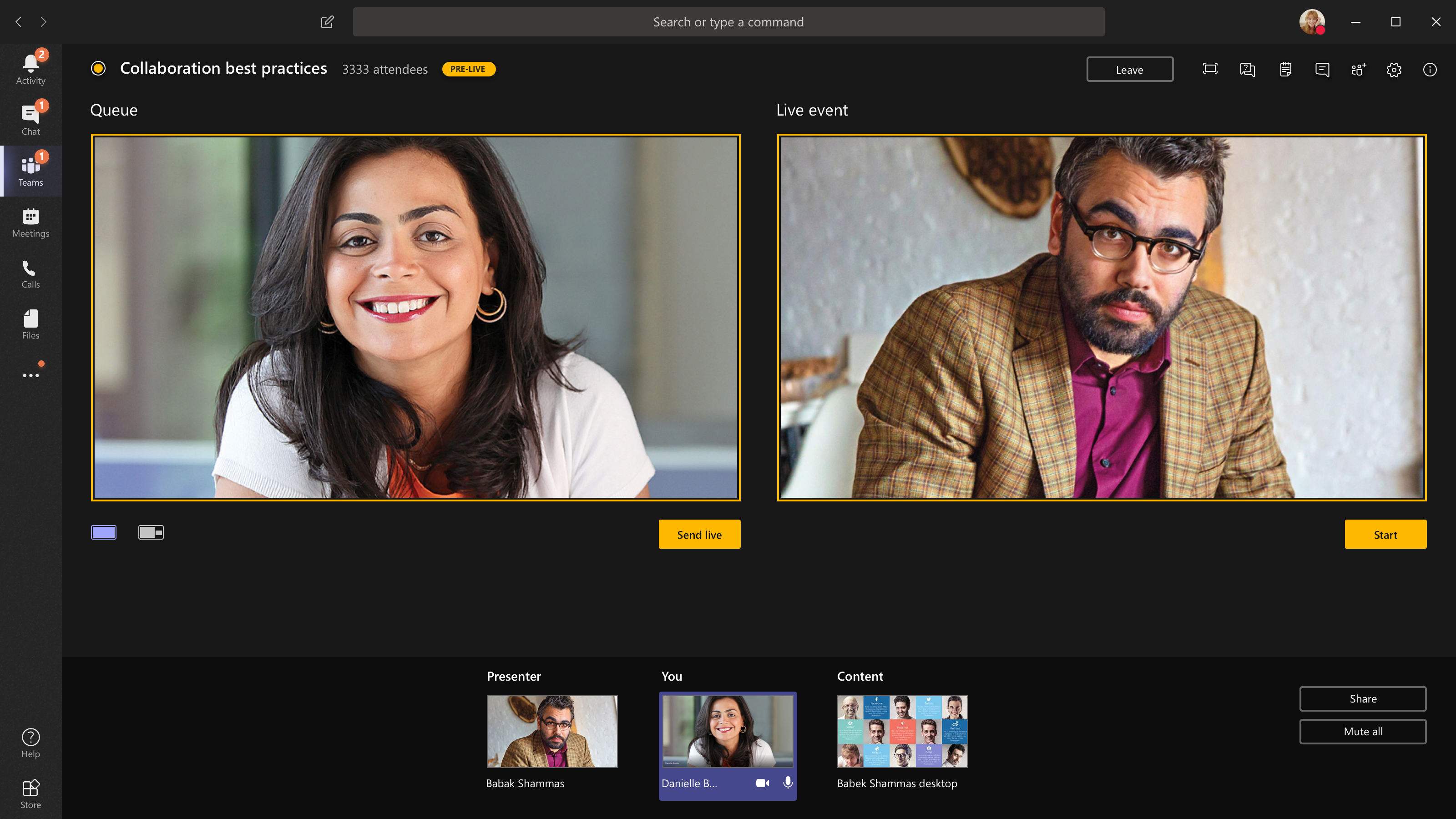
-
Wählen Sie Start aus, um mit der Liveübertragung an Ihre Teilnehmer zu beginnen!
Hinweise:
-
Sobald der Feed live geschaltet wird, beträgt die höchste unterstützte Auflösung 720p.
-
Stummschalten Sie alle Produzenten oder Referenten, die nicht aktiv sprechen. Wenn sie nicht stummgeschaltet sind, werden ihre Audiodaten an die Teilnehmer live geschaltet.
-
Es gibt eine Verzögerung von 15 bis 60 Sekunden ab dem Zeitpunkt, zu dem ein Medienstream übertragen wird, bis zu dem Teilnehmer ihn sehen.
-
-
Wenn Sie die Freigabe von Videos beenden (z. B. indem Sie Ihre Kamera ausschalten), wird das Liveereignis in einem Moment fortgesetzt.
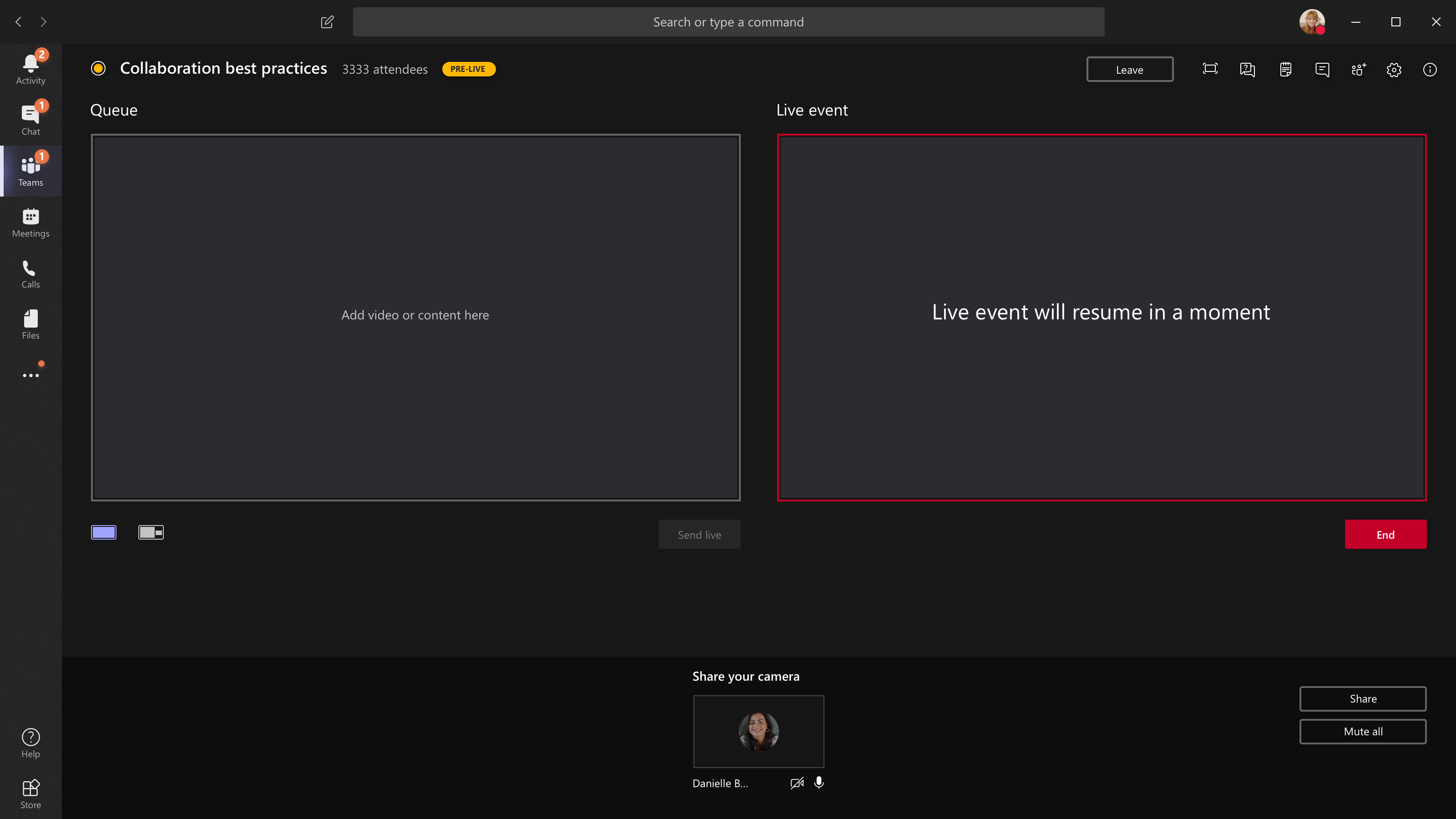
-
Um Ihren Desktop oder ein Fenster zu teilen, wählen Sie Freigeben und dann den Bildschirm aus, den Sie freigeben möchten.
Tipp: Wenn Sie der einzige Producer des Ereignisses sind, empfehlen wir Ihnen, mehrere Monitore zu verwenden oder bestimmte Fenster (anstelle ihres gesamten Desktops) freizugeben. Andernfalls sehen alle Teams (und Ihre Auswahl), wenn Sie eine Änderung vornehmen. Mit mehreren Monitoren können Sie Inhalte in Teams auf einem Bildschirm in die Warteschlange stellen und die freigegebenen Inhalte auf dem anderen bildschirmen.
Wenn Sie Ihr Ereignis in Teams erstellen, können Sie Ihren Desktop oder ein Fenster wie folgt freigeben:
-
Um den Desktop zu teilen, wählen Sie > Desktop > Inhalt freigeben > Live senden aus. Wenn das Ereignis noch nicht gestartet wurde, wählen Sie Starten aus.
Wichtig: Es wird nicht empfohlen, ein Video auf diese Weise zu teilen.
-
Um ein Fenster freizugeben, wählen Sie Freigeben aus, und wählen Sie eines der geöffneten Fenster im Abschnitt Windows in der Quellleiste aus. Nachdem das Fenster freigegeben wurde, wechseln Sie zur Producer-Benutzeroberfläche, wählen Sie Inhalt und dann Live senden aus. Wenn das Ereignis noch nicht gestartet wurde, wählen Sie Starten aus.
Hinweis: Minimieren Sie das ausgewählte Fenster nicht, da dies verhindern würde, dass eine Vorschau in der Warteschlange angezeigt wird.
Um die Freigabe des Desktops oder Fensters zu beenden, wählen Sie Freigabe beenden im Fenster des Anrufmonitors aus. Als bewährte Methode können Sie einen Co-Referenten zum Liveereignis einladen, der dann den Desktop oder das Fenster freigeben kann, das Sie dann für das Streaming in das Ereignis in die Warteschlange stellen können. Auch dies hilft Ihnen, Teams (und Ihre Warteschlange) ihren Teilnehmern nicht anzuzeigen.
-
-
Um einen anderen Videofeed in die Warteschlange zu stellen, benötigen Sie andere Referenten, die dem Ereignis beitreten. Ihre Feeds werden unten auf dem Bildschirm angezeigt.
Hinweise:
-
Bis zu zehn Referenten oder Produzenten (einschließlich Sie) können Videos oder Inhalte freigeben. Es kann jedoch jeweils nur ein Desktop oder Fenster freigegeben werden.
-
Wenn Ihre Inhalte live sind, können andere Referenten oder Produzenten mit der Freigabe ihrer Bildschirme beginnen , indem Sie Freigeben auswählen, aber dies ersetzt alles, was Sie freigeben. Stellen Sie sicher, dass das Ereignisteam über diesen potenziellen Konflikt informiert ist.
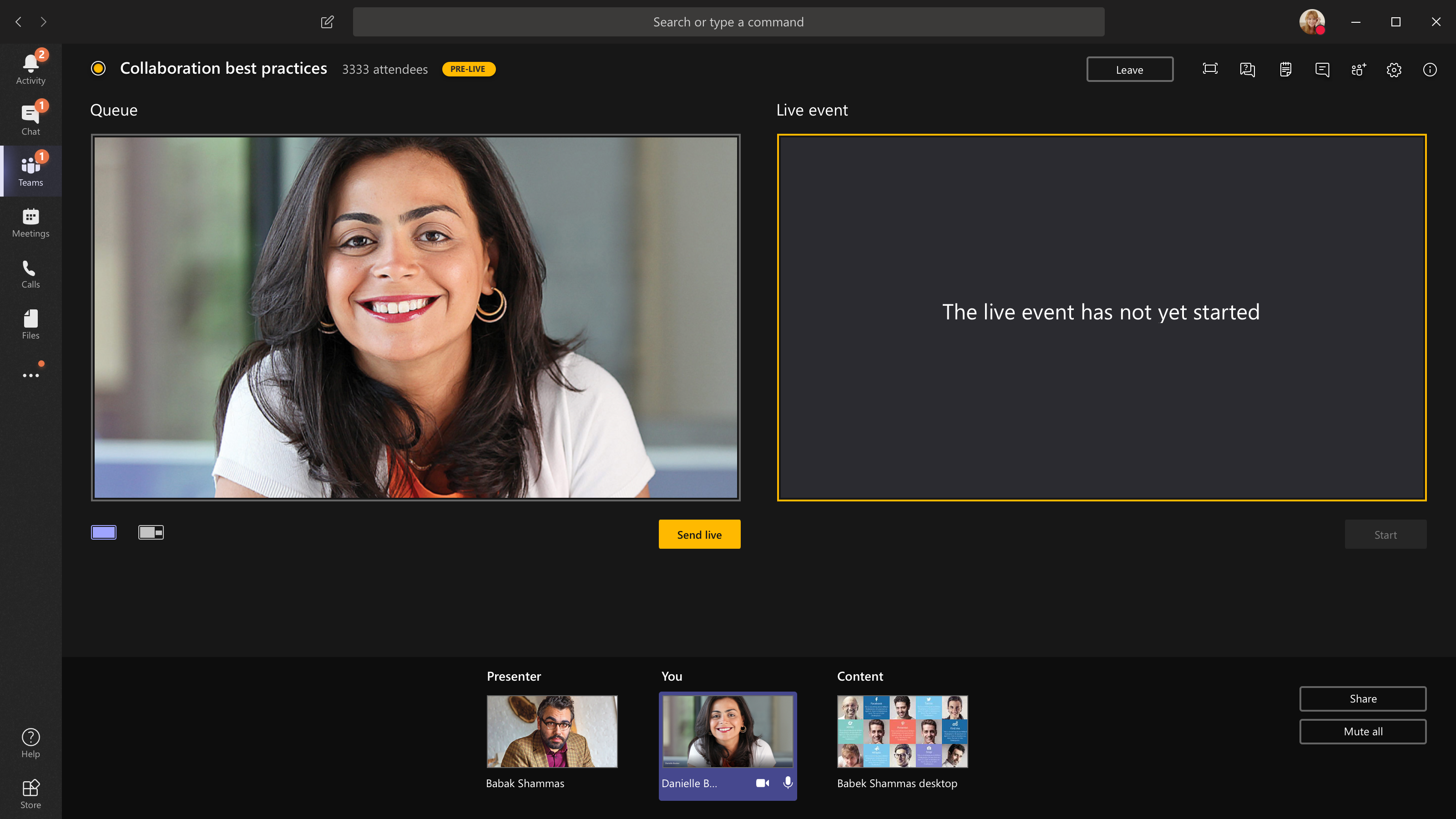
-
-
Wenn Sie Ihre Veranstaltung aus einem Auditorium produzieren und es ein Publikum im Raum gibt, dessen Reaktionen (Lachen, Klatschen usw.) Sie im Live-Event erfassen möchten, können Sie die Geräuschunterdrückung deaktivieren. Wählen Sie einfach Geräteeinstellungen aus, und deaktivieren Sie dann im Bereich mit den Geräteeinstellungen die Rauschunterdrückung .
-
Wenn Sie einen Referenten bitten möchten, an einem Liveereignis teilzunehmen, wählen Sie Teilnehmer



Wenn Sie jemanden bitten, teilzunehmen, wird er als Referent teilnehmen, was bedeutet, dass er sprechen, seinen Bildschirm freigeben, am Besprechungschat der Ereignisgruppe teilnehmen und die Q-&A moderieren kann. Jeder, den Sie zur Teilnahme bitten, wird nach der Besprechung aus dem Besprechungschat der Ereignisgruppe entfernt.
-
Wählen Sie Beenden aus, um das Ereignis zu beenden.
Hinweis: Sie können kein Liveereignis mit Linux erzeugen.
Starten Sie Ihr Liveereignis neu
Als Producer können Sie ein Liveereignis neu starten, während das Ereignis aktiv ist oder nachdem Sie es beendet haben. Wenn Sie den Encoder neu starten, müssen Sie ihn beenden und neu starten. Andernfalls sendet er kein Video an die Besprechung.
Wichtig: Wenn Sie ein Liveereignis neu starten, werden die Aufzeichnung, das Transkript und die Untertitel des zuvor gestarteten Ereignisses gelöscht und durch das neu gestartete Ereignis ersetzt. Teilnehmer können das vorherige Ereignis nicht bei Bedarf anzeigen.
Um Ihr Liveereignis neu zu starten, müssen Sie entweder die Teams-Desktop-App oder Teams im Web verwenden.
-
Wählen Sie oben im Teams-Besprechungsfenster Weitere Aktionen

-
Wählen Sie Neustartereignis aus.
-
Eine Bestätigung wird angezeigt, und wählen Sie Neu starten aus, um dies zu bestätigen.
Teams überprüft dann, ob das Ereignis neu gestartet werden kann. Wenn Teams Ihr Liveereignis erfolgreich neu starten kann, werden die Produzenten und Referenten getrennt, während die Teilnehmer, die das Ereignis beobachten, einen Wartebildschirm sehen, auf dem sie darüber informiert werden, dass das Ereignis in Kürze beginnt. Produzenten und Referenten müssen erneut teilnehmen und das Ereignis erneut starten.
Überprüfen Ihrer Integrität und Leistung
Um die Leistung Ihrer Geräte während der Erstellung eines Liveereignisses zu überprüfen, wählen Sie Integrität und Leistung in Ihrem Dashboard aus.
Dort können Sie eine Vielzahl von Metriken überprüfen, darunter:
|
Metrik |
Was es misst |
Warum Sie es wissen möchten |
|---|---|---|
|
Geschätzte Bandbreite |
Die Kapazität Ihres Netzwerks, gemessen in Megabits pro Sekunde (MBit/s) |
Eine geringe Bandbreite kann sich auf die Qualität der Audio- und Videoinhalte auswirken, die Sie an Teilnehmer senden können. |
|
Roundtripzeit |
Die Geschwindigkeit Ihres Netzwerks, gemessen in Millisekunden (ms) |
Eine lange Roundtripzeit kann sich auf die Qualität der Audio- und Videoinhalte auswirken, die Sie an Die Teilnehmer senden können. |
|
Kamera-Sendeauflösung |
Die Menge an Details, die Ihre Kamera senden kann, gemessen in Pixel (p) |
Eine niedrige Kamera-Sendeauflösung kann sich auf die Qualität der Audio- und Videoinhalte auswirken, die Sie an Teilnehmer senden können. |
|
Videoverarbeitung (Hardwarecodec) |
Wie Sie Kameraaufnahmen in ein digitales Signal konvertieren |
Ein Softwarecodec kann stromineffizient sein und mehr Arbeitsspeicher erfordern, was sich auf die Qualität der Videos auswirken kann, die Sie senden können. |
|
Grenzwert für Medienbitrate |
Wie viel Bandbreite Teams für Medien verwenden darf, gemessen in Megabits pro Sekunde (MBit/s) |
Diese Organisationsrichtlinie kann sich auf die Qualität der Audio- und Videoinhalte auswirken, die Sie an Teilnehmer senden können. |
|
Bildschirmfreigabe |
Gibt an, ob Ihre Organisation ihnen erlaubt, Ihren Bildschirm in Besprechungen freizugeben. |
Diese Organisationsrichtlinie könnte verhindern, dass Sie Ihren Bildschirm in einem Liveereignis freigeben. |
|
IP-Video |
Gibt an, ob Ihre Organisation Ihnen erlaubt, Videos in Besprechungen freizugeben. |
Diese Organisationsrichtlinie könnte verhindern, dass Sie Videos in einem Liveereignis freigeben. |
Hinweis: Sie müssen Ihre Kamera einschalten, um eine Messung für jede Kategorie zu erhalten.
Möchten Sie mehr darüber erfahren?
Übersicht über Teams-Liveereignisse
Erstellen eines Liveereignisses mit einem externen Encoder
Bewährte Methoden zum Erstellen eines Microsoft Teams-Liveereignisses










