Teilnehmen an einer Besprechung als schreibgeschützter Teilnehmer in Microsoft Teams
Wenn Sie an einer Teams-Besprechung teilnehmen, die die Kapazität erreicht hat, können Sie die Besprechung weiterhin anzeigen, aber Sie haben nur eingeschränkten Zugriff auf einige andere Features, die teilnehmern zur Verfügung stehen, die zuvor beigetreten sind.
Hinweis: Der Organisator einer Besprechung muss die Microsoft 365 E3/E5-SKU oder die Microsoft 365 A3/A5-SKU konfiguriert haben, damit Personen an einer Besprechung teilnehmen können, die die Kapazität erreicht hat. Government Cloud Support (GCCH und DoD) wird zu einem späteren Zeitpunkt verfügbar sein. Weitere Informationen finden Sie hier.
Hier sind einige wichtige Dinge, die Sie über die "Nur-Anzeige"-Erfahrung in Microsoft Teams-Besprechungen wissen sollten:
Teilnehmen an einer Besprechung, die die Kapazität erreicht hat
Sie können über die Windows- und Mac Teams-Desktop-Apps, Teams im Web und die mobile Microsoft Teams-App für Android und iOS als nur ein teilnehmer teilnehmen.
Als Teilnehmer:
Wenn eine Besprechung die Kapazität erreicht hat, sehen Sie einen speziellen Bildschirm vor dem Beitritt, auf dem Sie darauf hinweist, dass Sie als reinen Teilnehmer teilnehmen können, aber Sie können keine Audio- oder Videoinhalte freigeben.
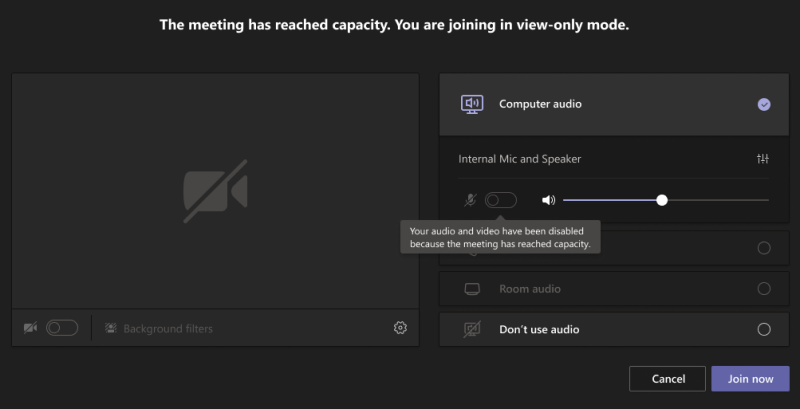
Als Referent oder Organisator sehen Sie alle Ihre üblichen Teams-Besprechungsfeatures, einschließlich Audio- und Videosteuerelementen– solange Sie teilnehmen, bevor die Kapazität der Besprechung erreicht ist.
Wenn Sie versuchen, an der Besprechung teilzunehmen, nachdem die Kapazität erreicht wurde, können Sie nur als Nur-Anzeige-Teilnehmer (wie alle anderen) an der Besprechung teilnehmen.
Wenn Sie ein Referent sind und die Besprechung früh verlassen und nach Erreichen der Kapazität erneut an der Besprechung teilnehmen möchten, müssen Sie erneut als nur anschauiger Teilnehmer teilnehmen. (Organisatoren können immer wieder als vollständig interaktive Teilnehmer teilnehmen.)
Teilnahme an einer Besprechung, die die Kapazität erreicht hat
Hinweis: Nur anzeigende Teilnehmer haben eine Verzögerung von 30 Sekunden im Vergleich zu Personen, die beigetreten sind, bevor die Kapazität der Besprechung erreicht wurde.
Als Teilnehmer:
Nachdem Sie an einer Besprechung als Nur-Ansicht-Teilnehmer teilnehmen, wird ein Bildschirm mit dem aktiven Sprecher oder allen freigegebenen Materialien angezeigt.
Wenn nichts freigegeben wird, wird nur der aktive Lautsprecher auf dem Bildschirm angezeigt.
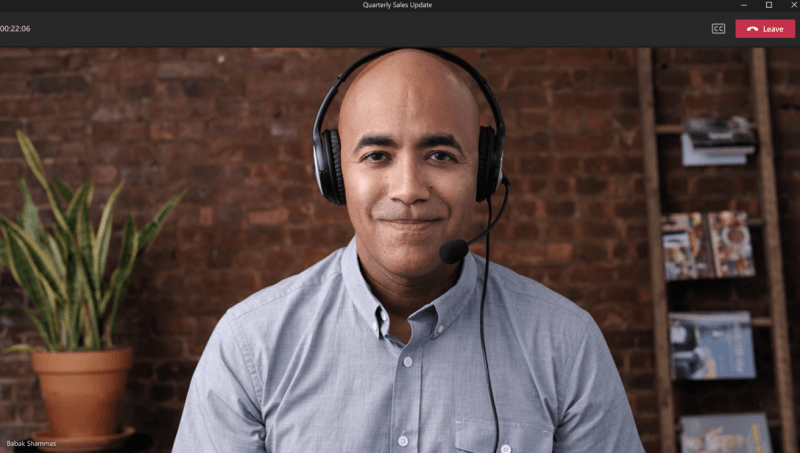
Wenn etwas freigegeben wird, sehen Sie nur diese Inhalte auf dem Bildschirm. (Der Referent wird nicht angezeigt, während er freigegeben wird.)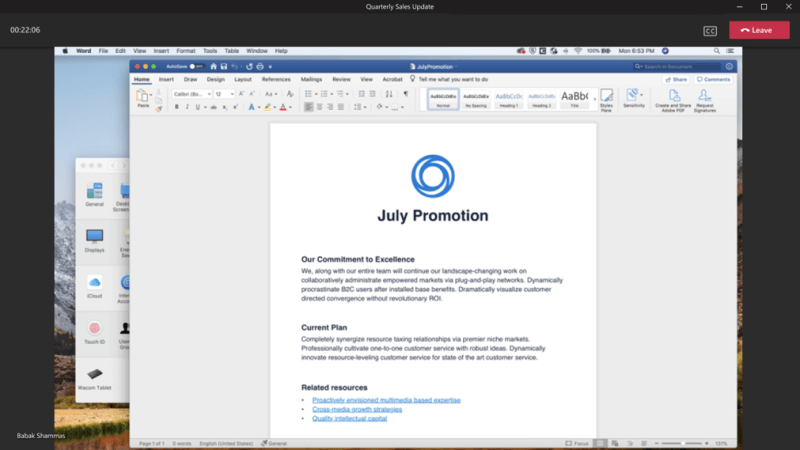
Es ist auch wichtig zu beachten, dass nur anzeigende Teilnehmer folgendes nicht können:
-
Sehen Sie sich den Besprechungschat an, oder nehmen Sie daran teil.
-
Weitere Informationen finden Sie unter PowerPoint-Dateien, die für PowerPoint Live freigegeben werden. (Wenn ein Referent jedoch einen Desktop oder Bildschirm mit einer PowerPoint-Ansicht in der Ansicht teilt, wird dies nur für die Teilnehmer angezeigt.)
-
Sehen (oder verwenden) Sie das Whiteboard, wenn es in der Besprechung freigegeben wird.
-
Wechseln Sie zu Layouts im Modus "Katalog", "Großer Katalog" oder "Zusammen".
Hinweis: Nur anzeigende Teilnehmer können Liveuntertitel aktivieren, aber sie sind derzeit nur auf Englisch und nicht für Mobilgeräte verfügbar.
Als Referent oder Organisator:
Als Referent oder Organisator wird ein Banner angezeigt, das Sie darüber informiert, wenn nur anzeigende Teilnehmer an der Besprechung teilnehmen.
Es ist auch wichtig, Folgendes zu beachten:
-
Als Referent oder Organisator können Sie nicht sehen, wer als nur einzehige Teilnehmer beigetreten ist.
-
Nur anzeigende Teilnehmer sind in der Liste nicht sichtbar und werden nicht in der Teilnehmeranzahl oder im Anwesenheitsbericht berücksichtigt.
-
Sie können einen schreibgeschützten Teilnehmer nicht aus einer Besprechung entfernen.
-
Wenn Sie eine PowerPoint-Instanz für PowerPoint Live freigeben oder das Whiteboard verwenden, können alle Teilnehmer der Besprechung diese nicht sehen.
-
Nur anzeigende Teilnehmer können jedoch jede Desktop- oder Bildschirmfreigabe sehen. (Dies kann ein PowerPoint-Objekt enthalten, wenn es während einer Desktop- oder Bildschirmfreigabe sichtbar ist.)
Wenn Sie an einer Teams-Besprechung teilnehmen, die die Kapazität erreicht hat, können Sie die Besprechung weiterhin anzeigen, aber Sie haben nur eingeschränkten Zugriff auf einige andere Features, die teilnehmern zur Verfügung stehen, die zuvor beigetreten sind.
Hinweis: Der Organisator einer Besprechung muss die Microsoft 365 E3/E5-SKU oder die Microsoft 365 A3/A5-SKU konfiguriert haben, damit Personen an einer Besprechung teilnehmen können, die die Kapazität erreicht hat. Government Cloud Support (GCCH und DoD) wird zu einem späteren Zeitpunkt verfügbar sein. Weitere Informationen finden Sie hier.
Hier sind einige wichtige Dinge, die Sie über die "Nur-Anzeige"-Erfahrung in Microsoft Teams-Besprechungen auf mobilen Geräten wissen sollten:
Teilnehmen an einer Besprechung, die die Kapazität erreicht hat
Sie können über die Windows- und Mac Teams-Desktop-Apps, Teams im Web und die mobile Microsoft Teams-App für Android und iOS als nur ein teilnehmer teilnehmen.
Als Teilnehmer:
Es wird ein spezieller Bildschirm vor dem Beitritt angezeigt, auf dem Sie darauf hinweist, dass Sie als nur anzeigenden Teilnehmer teilnehmen können, aber Sie können keine Audio- oder Videoinhalte freigeben.
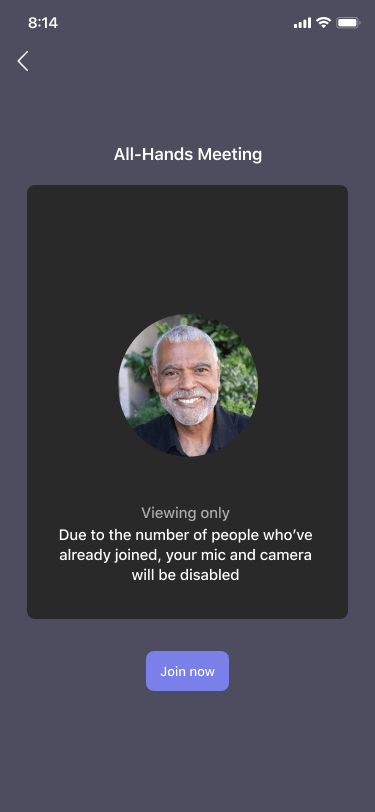
Als Referent oder Organisator:
Als Referent oder Organisator sehen Sie alle Ihre üblichen Teams-Besprechungsfeatures, einschließlich Audio- und Videosteuerelementen– solange Sie teilnehmen, bevor die Kapazität der Besprechung erreicht ist.
Wenn Sie versuchen, an der Besprechung teilzunehmen, nachdem die Kapazität erreicht wurde, können Sie nur als Nur-Anzeige-Teilnehmer (wie alle anderen) an der Besprechung teilnehmen.
Wenn Sie ein Referent sind und die Besprechung früh verlassen und nach Erreichen der Kapazität erneut an der Besprechung teilnehmen möchten, müssen Sie erneut als nur anschauiger Teilnehmer teilnehmen. (Organisatoren können immer wieder als vollständig interaktive Teilnehmer teilnehmen.)
Teilnahme an einer Besprechung, die die Kapazität erreicht hat
Hinweis: Nur anzeigende Teilnehmer haben eine Verzögerung von 30 Sekunden im Vergleich zu Personen, die beigetreten sind, bevor die Kapazität der Besprechung erreicht wurde.
Als Teilnehmer:
Nachdem Sie an einer Besprechung als Nur-Ansicht-Teilnehmer teilnehmen, wird ein Bildschirm mit dem aktiven Sprecher oder allen freigegebenen Materialien angezeigt.
Wenn nichts freigegeben wird, wird nur der aktive Lautsprecher auf dem Bildschirm angezeigt. Wenn etwas freigegeben wird, sehen Sie nur diese Inhalte auf dem Bildschirm. (Der Referent wird nicht angezeigt, während er freigegeben wird.)
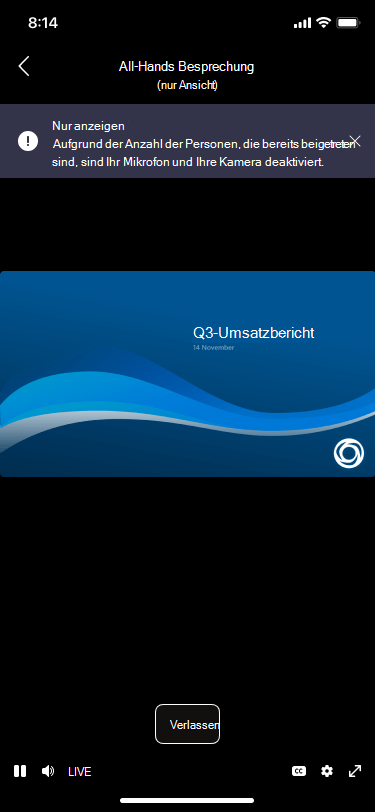
Es ist auch wichtig zu beachten, dass nur anzeigende Teilnehmer folgendes nicht können:
-
Sehen Sie sich den Besprechungschat an, oder nehmen Sie daran teil.
-
Weitere Informationen finden Sie unter PowerPoint-Dateien, die für PowerPoint Live freigegeben werden. (Wenn ein Referent jedoch einen Desktop oder Bildschirm mit einer PowerPoint-Ansicht in der Ansicht teilt, wird dies nur für die Teilnehmer angezeigt.)
-
Sehen (oder verwenden) Sie das Whiteboard, wenn es in der Besprechung freigegeben wird.
-
Wechseln Sie zu Layouts im Modus "Katalog", "Großer Katalog" oder "Zusammen".
Hinweis: Liveuntertitel sind derzeit für Mobilgeräte nicht verfügbar.
Als Referent oder Organisator:
Als Referent oder Organisator wird ein Banner angezeigt, das Sie darüber informiert, wenn nur anzeigende Teilnehmer an der Besprechung teilnehmen.
Es ist auch wichtig, Folgendes zu beachten:
-
Als Referent oder Organisator können Sie nicht sehen, wer als nur einzehige Teilnehmer beigetreten ist.
-
Nur anzeigende Teilnehmer sind in der Liste nicht sichtbar und werden nicht in der Teilnehmeranzahl oder im Anwesenheitsbericht berücksichtigt.
-
Sie können einen schreibgeschützten Teilnehmer nicht aus einer Besprechung entfernen.
-
Wenn Sie eine PowerPoint-Instanz für PowerPoint Live freigeben oder das Whiteboard verwenden, können alle Teilnehmer der Besprechung diese nicht sehen.
-
Nur anzeigende Teilnehmer können jedoch jede Desktop- oder Bildschirmfreigabe sehen. (Dies kann ein PowerPoint-Objekt enthalten, wenn es während einer Desktop- oder Bildschirmfreigabe sichtbar ist.)










