Mon appareil photo ne fonctionne pas dans Microsoft Teams
Si vous rencontrez des problèmes avec la caméra dans Microsoft Teams, nous avons quelques suggestions pour vous aider à vous remettre sur les rails.
Conseil : Windows 10 utilisateurs peuvent également accéder icipour plus d’informations sur la résolution des problèmes courants de caméra.
Rechercher les mises à jour
Vérifiez que la dernière mise à jour Windows ou Mac OS et la dernière version de l’application Teams sont installées.
Pour case activée des mises à jour dans Teams, accédez à votre image de profil en haut à droite de l’application Teams, puis sélectionnez Paramètres et bien plus... > Rechercher les mises à jour. Mises à jour installer en arrière-plan s’ils sont disponibles.
Remarque : Pour la résolution des problèmes liés à Teams dans les infrastructures VDI (Virtual Desktop Infrastructures), contactez votre administrateur informatique ou accédez icipour plus d’informations.
Vérifier si votre appareil photo est en cours d’utilisation
Pour vous assurer que vous pouvez utiliser votre caméra dans Teams :
-
Fermez toutes les autres applications susceptibles d’utiliser votre appareil photo (comme Skype ou FaceTime).
-
Si vous utilisez une caméra externe, essayez de la débrancher et de la reconnecter.
-
Vous pouvez souvent gagner du temps et des efforts en redémarrant votre appareil.
Effectuez un appel test.
Pour effectuer un appel de test :
-
Sélectionnez Paramètres et d’autres

-
Sélectionnez Paramètres


-
Sous Paramètres audio, sélectionnez Effectuer un appel de test

Dans un appel test, vous découvrirez le fonctionnement de votre micro, haut-parleur et appareil photo. Suivez les instructions de Test Call Bot et enregistrez un court message. Le message sera lu pour vous. Vous obtenez ensuite un résumé de l’appel test, et vous pouvez accéder aux paramètres de votre appareil pour apporter des modifications.
Remarques :
-
La fonctionnalité d’appel test n’est actuellement disponible qu’en anglais. D’autres langues seront bientôt disponibles.
-
Nous supprimons votre enregistrement de test immédiatement après l’appel. Il ne sera pas conservé ni utilisé par Microsoft.
-
La fonctionnalité d’appel test est actuellement indisponible pour Teams sur le web.
Résolution des problèmes pour Windows
Si vous rencontrez toujours des problèmes avec votre appareil photo, voici quelques solutions supplémentaires à essayer.
Vérifier les autorisations de votre application
Vous devrez peut-être modifier les autorisations sur votre appareil mobile.
Pour modifier les autorisations sur votre appareil Windows :
-
Ouvrez l’application Paramètres sur votre appareil.
-
Sélectionnez Confidentialité & sécurité > Caméra.
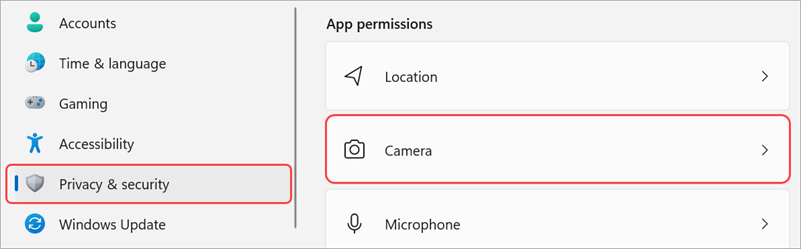
-
Activez le bouton bascule Autoriser lesapplications à accéder à votre appareil photo.

-
Sous Autoriser les applications à accéder à votre appareil photo, activez le bouton bascule Microsoft Teams(professionnel ou scolaire)
-
Si le bouton bascule est déjà activé, désactivez-le, puis réactivez-le.
-
-
Fermez toutes les applications et redémarrez votre appareil.
Vérifier vos pilotes
Lorsque votre appareil photo ne fonctionne pas dans Windows 10 (ou si vous utilisez une webcam externe), il peut s’agir d’un problème avec vos pilotes. Accédez icipour obtenir des instructions pas à pas pour vérifier vos pilotes Windows.
Résolution des problèmes pour Mac OS
Si vous rencontrez toujours des problèmes avec votre appareil photo, voici une autre solution à essayer.
Vérifier les autorisations de votre application
Vous devrez peut-être modifier l’une de vos autorisations d’appareil.
Pour modifier les autorisations sur votre appareil de système d’exploitation :
-
Ouvrez Paramètres système sur votre appareil.
-
Sélectionnez Sécurité & Confidentialité.
-
Sous Confidentialité, sélectionnez Caméra.
-
Vérifiez que le Microsoft Teams (professionnel ou scolaire) est sélectionné.
-
Fermez toutes les applications et redémarrez votre appareil.
Remarque : Ces paramètres s’appliquent à Mac OS 10.14 et versions ultérieures.
Résolution des problèmes pour Teams sur le web
Si vous utilisez Teams sur le web, voici quelque chose que vous pouvez faire pour vous assurer que votre caméra est correctement configurée.
-
Vérifiez les paramètres de votre navigateur : vous devrez peut-être « autoriser » votre caméra et/ou votre microphone à fonctionner dans Teams.
-
Contactez votre administrateur informatique : certains paramètres peuvent être gérés par votre administrateur informatique ; contactez-les pour plus d’informations.
Remarque : Microsoft Teams sur le web est actuellement pris en charge dans Chrome, Safari, Edge, Firefox et Internet Explorer 11.
-
Sélectionnez Paramètres et plus


-
Sélectionnez Cookies et autorisations de site.
-
Sélectionnez Caméra.
-
Activez le bouton bascule Demander avant d’accéder à (recommandé).
Remarque : Si cette option est désactivée, l’accès à votre appareil photo est bloqué sur Edge.
-
-
Ouvrez Paramètres.
-
Sélectionnez Confidentialité et sécurité > Paramètres du site > Autorisations.
-
Sélectionnez Caméra.
-
En haut de cet écran, vérifiez que votre appareil est sélectionné dans le menu déroulant.
-
Sous Comportement par défaut, sélectionnez Sites peuvent demander à utiliser votre caméra.
-
-
Dans Safari, ouvrez Préférences.
-
Sélectionnez Sites web.
-
Dans Général, sélectionnez Caméra.
-
En regard de Lorsque vous visitez d’autres sites web : sélectionnez Demander ou Autoriser.










