Een webinar plannen in Microsoft Teams
Maak een webinar en stel de datum en tijd ervan vast, voeg medeorganisatoren en presentatoren toe en voer agenda-items en notities in die andere presentatoren vóór de gebeurtenis kunnen bekijken.
In dit artikel
Co-organisatoren van webinars toevoegen
Een webinar maken
-
Selecteer in de Teams-agenda de pijl naast Nieuwe vergadering en selecteer Webinar.
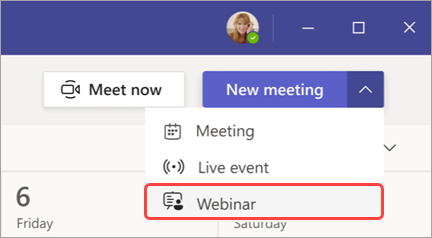
-
Voer de webinardetails in.
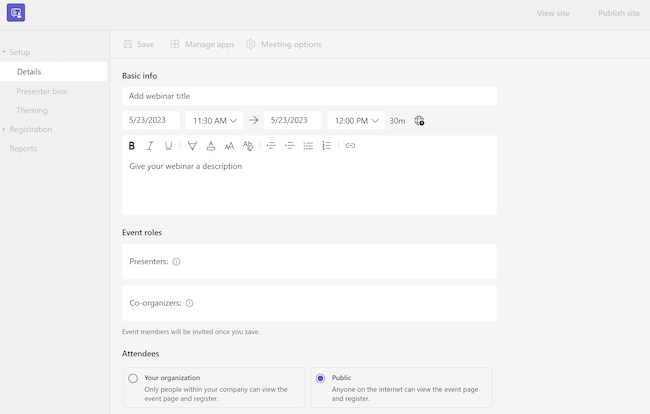
-
Voer op de pagina Nieuwe webinar de titel en datum van de webinar, de begin- en eindtijd en een beschrijving in. U kunt ook presentatoren en medeorganisatoren toevoegen aan de gebeurtenis.
Tip: Overweeg een latere begintijd in te stellen voor deelnemers op het registratieformulier om uzelf en presentatoren de tijd te geven om zich samen voor te bereiden voordat de gebeurtenis begint.
-
Standaard is de webinar Openbaar of toegankelijk voor iedereen binnen en buiten uw organisatie om zich te registreren. U kunt deze wijzigen van Openbaar in Uw organisatie, waardoor de gebeurtenispagina en registratie alleen beschikbaar zijn voor personen binnen uw organisatie
-
In de sectie vergaderingsnotities kunt u agenda-items en notities toevoegen en taken vóór de webinar toewijzen aan presentatoren. Deze informatie wordt alleen gedeeld met presentatoren.
Opmerking: Deelnemers zien de details die in dit formulier zijn ingevoerd, niet.
-
-
Selecteer Opslaan om naar de registratie te gaan.
Opmerking: Wanneer u de gebeurtenis opslaat, worden uitnodigingen automatisch naar deelnemers verzonden.
Een webinar dupliceren
Dupliceer een bestaand webinar om alle details en instellingen toe te passen op een nieuwe webinar. U kunt eerdere en toekomstige webinars in uw Teams-agenda dupliceren.
Wanneer u een bestaand webinar dupliceerd, heeft de nieuwe webinar hetzelfde:
-
Titel
-
Beschrijving
-
Presentatoren en mede-organisatoren
-
Gebeurtenisthema
-
Registratie-instellingen
-
Aangepaste e-mailberichten
-
Vergaderopties
Een webinar dupliceren:
-
Klik in uw Teams-agenda met de rechtermuisknop op de afgelopen of aanstaande webinar die u wilt dupliceren.
-
Selecteer Gebeurtenis dupliceren

-
Stel de datum en tijd van de nieuwe gebeurtenis in en bewerk de details van de gebeurtenis die u wilt wijzigen.
-
Selecteer Opslaan.
U kunt een webinar ook dupliceren door erop te dubbelklikken in uw Teams-agenda en Gebeurtenis dupliceren te selecteren 
Opmerking: Als u een gebeurtenis dupliceert die de afgelopen 60 dagen niet is gewijzigd of waaraan niet is toegevoegd, worden de vergaderopties niet overgedragen. De dubbele gebeurtenis heeft standaard vergaderopties.
Co-organisatoren van webinars toevoegen
Co-organisatoren van webinars kunnen helpen bij het beheren van gebeurtenissen door registratieformulieren te bewerken, het gebeurtenisthema aan te passen en nog veel meer. Medeorganisatoren kunnen de gebeurtenis op veel van dezelfde manieren wijzigen als een organisator, behalve dat medeorganisatoren de sectie Details van de webinar (datum, tijd, enzovoort) niet kunnen wijzigen. Maximaal tien medeorganisatoren en alleen die binnen uw organisatie kunnen worden toegevoegd.
Een medeorganisator toevoegen aan de webinar:
-
Volg de bovenstaande stappen om een webinar te maken.
-
Als u al een webinar hebt gemaakt, opent u deze vanuit uw Teams-agenda en selecteert u Gebeurtenis beheren.
-
-
Voer in de sectie Details namen van co-organisatoren in onder Co-organisatoren.
-
Selecteer Opslaan.
Webinarpresentatoren toevoegen
Als u anderen wilt toestaan inhoud te presenteren tijdens de webinar, vermeldt u deze in de uitnodiging. Presentatoren hoeven zich niet te registreren. Ze nemen op dezelfde manier deel aan de webinar als ze deelnemen aan een gewone vergadering.
Presentatoren toevoegen tijdens het maken van een webinar:
-
Volg de bovenstaande stappen om een webinar te maken.
-
Als u al een webinar hebt gemaakt, opent u deze vanuit uw Teams-agenda en selecteert u Gebeurtenis beheren.
-
-
Voer in de sectie Details namen van presentatoren in onder Presentatoren van uw organisatie.

-
Selecteer Opslaan.
Externe presentatoren toevoegen
Voeg eenvoudig maximaal 20 externe presentatoren toe aan uw webinar. Externe presentatoren zijn gasten die federatief, niet-geïnfedereerd of anoniem zijn. Wanneer u een externe presentator toevoegt, ontvangt deze een unieke koppeling om deel te nemen aan de webinar zonder te wachten in de lobby.
Opmerking: Externe presentatoren hebben een Teams-licentie nodig om deel te nemen aan de vergadering. Daarnaast moeten ze deelnemen in Teams voor desktop of web. Mobile Join voor externe presentatoren wordt momenteel niet ondersteund.
Een externe presentator toevoegen:
-
Ga naar uw Teams-agenda.
-
Selecteer een aanstaande webinar en selecteer Gebeurtenis beheren.
-
Selecteer Externe presentatoren toevoegen.
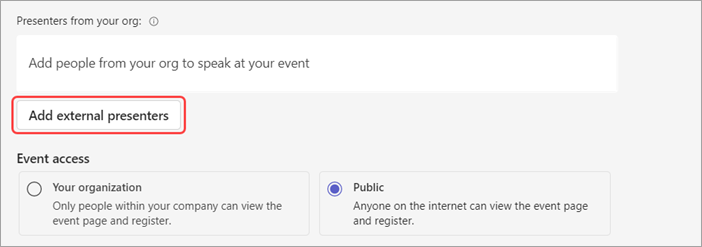
-
Voer in Externe presentatoren de e-mailadressen in van de externe presentatoren die u wilt toevoegen.
-
Selecteer Uitnodigingen opslaan en verzenden

Notities:
-
Gastpresentatoren moeten zich aanmelden met hun gastaccounts om deel te nemen aan de vergadering. Anonieme presentatoren hoeven zich niet aan te melden met een Microsoft-account.
-
Externe presentatoren kunnen de lobby omzeilen voor zowel openbare als privé-evenementen.
-
Externe presentatoren mogen hun koppelingen niet doorsturen. Ze kunnen deelnemen via dezelfde koppeling op maximaal drie apparaten.
De koppeling voor externe koppeling opnieuw genereren of kopiëren
De koppeling waarmee externe presentatoren worden gekoppeld, opnieuw genereren of kopiëren:
-
Open een informele bijeenkomst in uw Teams-agenda.
-
Selecteer externe presentatoren in de details van het gemeentehuis.
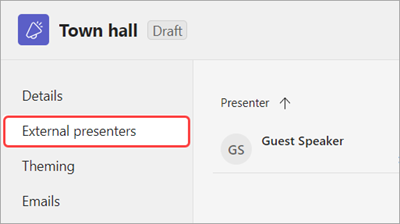
-
Selecteer Unieke koppeling.
-
Selecteer Kopiëren om de koppeling naar het klembord te kopiëren of Opnieuw laden om een nieuwe te genereren.
Webinardetails wijzigen
Zodra u een webinar hebt gemaakt en opgeslagen, wordt deze weergegeven in uw Teams-agenda, waar u de details ervan kunt beheren.
Webinardetails wijzigen na het maken van de gebeurtenis:
-
Ga naar uw Teams-agenda en selecteer de webinar die u wilt bewerken.
-
Selecteer Gebeurtenis beheren

-
Gebeurtenisdetails, presentatoren of medeorganisatoren wijzigen en toevoegen.
-
Selecteer Opslaan.
Notities:
-
Gebruikers die zijn geregistreerd, in behandeling zijn of op de wachtlijst staan voor de webinar, ontvangen automatisch een e-mail met de wijzigingen in de datum of tijd van de gebeurtenis.
-
Als uw gebeurtenis al is gepubliceerd, wordt de gebeurtenispagina automatisch bijgewerkt om opgeslagen wijzigingen weer te geven.
Probleemoplossing
-
Wat moet ik doen als ik problemen ondervind bij het deelnemen aan een vergadering?
Zorg ervoor dat u deelneemt aan de vergadering die is aangemeld vanuit het account waarmee u de uitnodiging voor de vergadering of koppeling voor deelname hebt ontvangen. Genodigden zonder een Microsoft-account kunnen anoniem deelnemen aan de vergadering.
2. Ik ben uitgenodigd als externe presentator, maar mijn koppeling werkt niet.
Uw unieke koppeling om deel te nemen als presentator werkt alleen als u bent aangemeld bij Teams met hetzelfde e-mailbericht waarmee u de koppeling voor deelname hebt ontvangen. U kunt zich niet aanmelden met een ander account en de koppeling gebruiken en u kunt niet anoniem deelnemen met behulp van de koppeling.










