Aparte vergaderruimten gebruiken in Microsoft Teams-vergaderingen
Behalve in vergaderingen met een zeer beperkt aantal deelnemers kan het lastig zijn om open discussies te voeren met een zinvolle uitwisseling van ideeën. Met aparte vergaderruimten komen deelnemers samen in kleine groepen voor levendige gesprekken en brainstormsessies.
Alleen organisatoren van vergaderingen in de bureaubladversies van Teams (Windows, Mac en VDI) kunnen aparte vergaderruimten maken en beheren. Organisatoren of presentatoren moeten eerst deelnemen aan de vergadering om aparte vergaderruimten te maken of te beheren.
Notities: Deze functies zijn momenteel niet beschikbaar in aparte vergaderruimten:
-
Personen toevoegen aan de vergadering vanuit het deelvenster van de deelnemer
-
Aanvullende personen toevoegen aan vergaderingchat
-
Kopieer de Deelnemen aan vergadering-info
Belangrijk: Je kunt geen aparte vergaderruimten maken als een vergadering meer dan 300 personen omvat. Als je aparte vergaderruimten maakt vóór een vergadering, kun je niet meer dan 300 personen uitnodigen.
Zie Best practices voor een grote Teams-vergadering voor meer informatie over het beheren van grote Teams-vergaderingen.
In dit artikel
Tip: Raadpleeg Probleemoplossingsgids voor aparte vergaderruimten voor meer informatie.
Aparte vergaderruimten maken
Je kunt personen automatisch aan aparte vergaderruimten toewijzen wanneer je deze maakt. Als je personen later in de vergadering wilt verplaatsen, moet je dit handmatig doen.
Als u aparte vergaderruimten wilt maken, moet u een organisator of presentator van een vergadering zijn die is aangewezen als beheerder van aparte vergaderruimtenen van dezelfde organisatie als de organisator van de vergadering.
Aparte vergaderruimten maken vóór de vergadering
Organisatoren of presentatoren moeten eerst deelnemen aan de vergadering om aparte vergaderruimten te maken of te beheren.
-
Ga naar Teams-agenda en open de uitnodiging voor de vergadering.
-
Ga naar Aparte vergaderruimten en selecteer Ruimten maken.
-
Kies het gewenste aantal ruimten (maximaal 50) en selecteer Vergaderruimten toevoegen.
In dit voorbeeld zijn drie vergaderruimten gemaakt, maar er is nog niemand aan toegewezen.
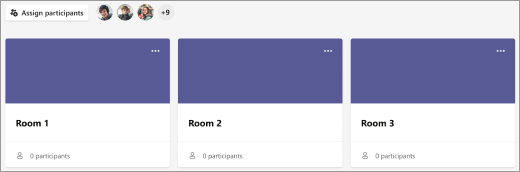
-
Selecteer Deelnemers toewijzen.
-
Stel in dat personen in Teams gelijkmatig worden toegewezen aan ruimten (Automatisch) of wijs zelf personen toe (Handmatig).
Zodra de vergadering begint, kun je de aparte vergaderruimten openen.
Aparte vergaderruimten maken tijdens de vergadering
-
Start de vergadering.
-
Selecteer in de besturingselementen voor vergaderingen de optie Aparte vergaderruimten

-
Ga als volgt te werk:
-
Kies het gewenste aantal ruimten (maximaal 50).
-
Stel in dat personen in Teams gelijkmatig worden toegewezen aan ruimten (Automatisch) of wijs zelf personen toe (Handmatig).
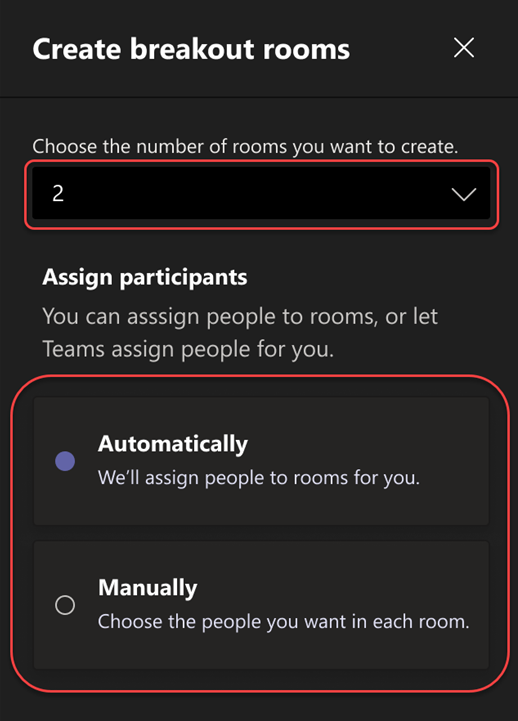
Opmerking: Je kunt niet later in de vergadering automatisch personen toewijzen aan aparte vergaderruimten.
-
-
Selecteer Ruimten maken.
Instellingen voor aparte vergaderruimten wijzigen vóór de vergadering
Maak uw vergaderingen efficiënter door de instellingen voor aparte vergaderruimten aan te passen voordat ze beginnen. Organisatoren van vergaderingen kunnen vooruit plannen door aparte vergaderruimten te maken en een naam te geven, deelnemers in ruimten te sorteren, timers in te stellen en meer.
Als u instellingen voor aparte vergaderruimten wilt wijzigen voor vergaderingen die u hebt georganiseerd, moet u eerst deelnemen aan de vergadering:
-
Ga naar je Teams-agenda en open de uitnodiging voor de vergadering.
-
Ga naar Aparte vergaderruimten en selecteer Instellingen.
Personen manueel toevoegen aan aparte vergaderruimten
Wijs deelnemers aan elke aparte vergaderruimte toe als je dit niet automatisch hebt gedaan of als je iemand opnieuw moet toewijzen aan een andere ruimte. Als u personen wilt toewijzen, moet u een organisator of presentator van de vergadering zijn die is aangewezen als beheerder van aparte vergaderruimten en moet u eerst deelnemen aan de vergadering.
Personen handmatig toewijzen vóór de vergadering
-
Ga naar je Teams-agenda en open de uitnodiging voor de vergadering.
-
Ga naar Aparte vergaderruimten en selecteer Deelnemers toewijzen.
-
Kies Handmatig en selecteer Volgende.
-
Kies de gewenste personen voor een ruimte door de selectievakjes voor hun namen in te schakelen.
-
Selecteer de pijl-omlaag naast Toewijzen en kies een ruimte.
-
Herhaal de vorige stappen totdat iedereen in de vergadering is toegewezen aan een ruimte. Wanneer je klaar bent, selecteer je Bevestigen.
Personen handmatig toewijzen tijdens de vergadering
-
Selecteer in de besturingselementen voor vergaderingen de optie Aparte vergaderruimten

-
Selecteer Deelnemers toewijzen. In dit venster sorteer je personen om te zien wie waar is toegewezen door de pijl-omlaag naast Naam of Ruimte te selecteren.
-
Kies de gewenste personen voor een ruimte door de selectievakjes voor hun namen in te schakelen.
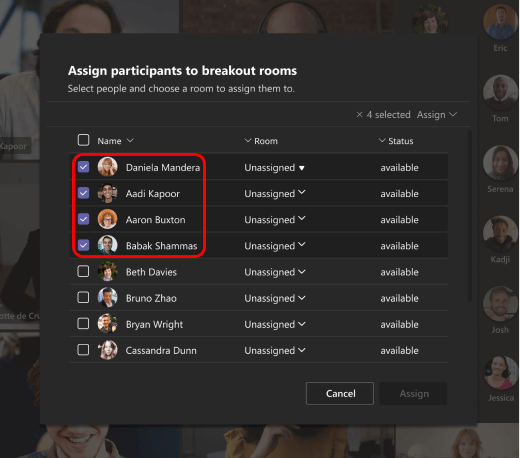
-
Selecteer de pijl-omlaag naast Toewijzen en kies een ruimte.
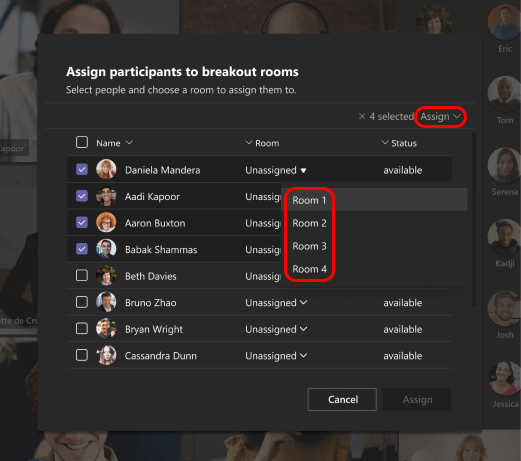
-
Herhaal de vorige stappen totdat iedereen in de vergadering is toegewezen aan een ruimte. Wanneer je klaar bent, selecteer je Bevestigen.
Als iemand te laat deelneemt aan de vergadering, selecteer je opnieuw Deelnemers toewijzen om de deelnemer toe te wijzen aan een ruimte.
Personen handmatig toewijzen vóór een kanaalvergadering
Als u kanaalleden wilt toewijzen aan aparte vergaderruimten voordat een kanaalvergadering begint, moet u eerst deelnemen aan de vergadering:
-
Open Teams op uw bureaublad en ga naar uw teamkanaal.
-
Selecteer het tabblad Aparte vergaderruimten .
-
Selecteer Deelnemers toewijzen en kanaalleden sorteren in aparte vergaderruimten.
Vergaderingen met mogelijkheden voor aparte vergaderruimten zijn beperkt tot 300 deelnemers. Als het kanaal meer dan 300 leden bevat, is de toewijzing vooraf niet beschikbaar. Organisatoren van vergaderingen kunnen deelnemers ook toewijzen aan aparte vergaderruimten tijdens de vergadering.
Deelnemers in aparte vergaderruimten in willekeurige volgorde
Wijs deelnemers willekeurig toe aan aparte vergaderruimten voor en tijdens een vergadering. Iedereen of alleen personen die nog niet aan een ruimte zijn toegewezen, in een willekeurige volgorde schuiven.
Deelnemers in willekeurige volgorde voor een vergadering
-
Open de vergadering vanuit uw Teams-agenda met aparte vergaderruimten.
-
Selecteer Deelnemers toewijzen > Shuffle.
-
In de vervolgkeuzelijst Willekeurige volgorde :
-
Selecteer Iedereen om alle deelnemers in een willekeurige volgorde te selecteren.
-
Selecteer Alleen niet-toegewezen personen om deelnemers die niet aan een ruimte zijn toegewezen, te groeperen.
-
-
Selecteer Opslaan om deelnemers opnieuw toe te voegen aan nieuwe aparte vergaderruimten.
Deelnemers in willekeurige volgorde tijdens een vergadering
-
Selecteer Ruimten op de werkbalk van de vergadering.
-
Selecteer in Aparte vergaderruimtendeelnemers toewijzen > Shuffle.
-
In de vervolgkeuzelijst Willekeurige volgorde :
-
Selecteer Iedereen om alle deelnemers in een willekeurige volgorde te selecteren.
-
Selecteer Alleen niet-toegewezen personen om deelnemers die niet aan een ruimte zijn toegewezen, te groeperen.
-
-
Selecteer Opslaan om deelnemers opnieuw toe te voegen aan nieuwe aparte vergaderruimten.
Beheerders van aparte vergaderruimten aanstellen
Als je de organisator van de vergadering bent, kun je presentatoren delegeren om de aparte vergaderruimten van de vergadering te beheren.
Beheerders van aparte vergaderruimten kunnen het volgende doen:
-
Ruimten toevoegen en verwijderen
-
Deelnemers toewijzen en opnieuw toewijzen aan ruimten
-
Ruimten openen en sluiten
-
Deelnemen aan ruimten
-
Tijdslimieten instellen voor ruimtesessies
-
Aankondigingen verzenden
-
Ruimten opnieuw maken
Belangrijk: Slechts één persoon tegelijk kan de aparte vergaderruimten van een vergadering beheren.
Beheerders aanstellen vóór de vergadering
-
Ga naar je Teams-agenda en open de uitnodiging voor de vergadering.
-
Ga naar Aparte vergaderruimten en selecteer Ruimte-instellingen

-
Schakel de schakeloptie Presentatoren toewijzen voor het beheren van ruimten in.
-
Selecteer Zoeken naar presentatoren en geef op wie aparte vergaderruimten moeten beheren.
Beheerders aanstellen tijdens de vergadering
-
Selecteer op de besturingselementen voor de vergadering Aparte vergaderruimten

-
Selecteer Ruimte-instellingen

-
Schakel de schakeloptie Presentatoren toewijzen voor het beheren van ruimten in.
-
Als niemand in de vergadering is aangewezen als presentator, selecteert u Naar opties voor vergadering gaan om presentatoren toe te voegen en kiest u wie u ruimtebeheerder wilt zijn.
-
Kies presentatoren in de vervolgkeuzelijst.
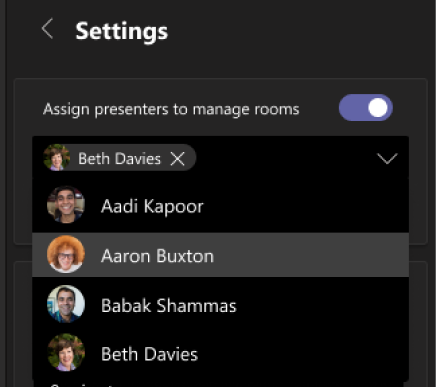
-
Selecteer de knop Vorige < om je wijzigingen op te slaan.
Het beheer van aparte vergaderruimten overnemen
Mogelijk ben jij een van de beheerders van aparte vergaderruimten in je vergadering. Maar slechts één van jullie tegelijk kan de kamers besturen.
-
Selecteer op de besturingselementen voor de vergadering Aparte vergaderruimten

Je kunt zien wie de huidige beheerder is (bijvoorbeeld Daniela is in besturing).
-
Selecteer Vergaderruimten beheren.
Je bent nu de beheerder van aparte vergaderruimten. Je kunt deelnemen aan open ruimten, een aankondiging doen en meer.
Naam van aparte vergaderruimten wijzigen
Je kunt desgewenst de naam van elke ruimte aanpassen aan het doel van die ruimte (bijvoorbeeld waaraan de mensen in die ruimte werken).
-
Selecteer in de besturingselementen voor vergaderingen de optie Aparte vergaderruimten

-
Beweeg de muisaanwijzer over de ruimte, selecteer Meer opties en vervolgens Naam van ruimte wijzigen.
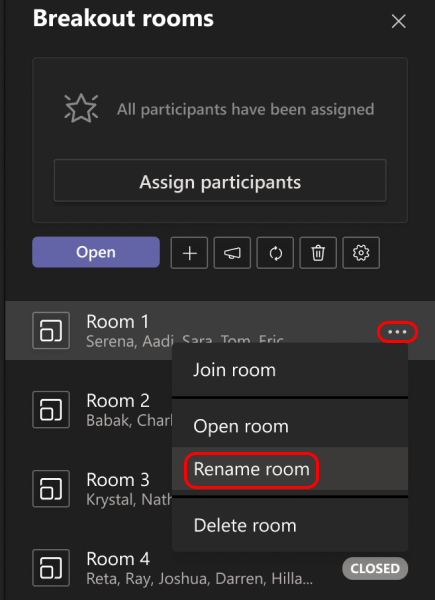
-
Voer de nieuwe naam in en selecteer Naam van ruimte wijzigen.
Tip: Tijdens de vergadering kun je alle bestaande aparte vergaderruimten verwijderen en anders instellen. Raadpleeg Aparte vergaderruimten opnieuw van het begin maken voor meer informatie.
Een tijdslimiet instellen voor sessies in aparte vergaderruimten
Wanneer je een tijdslimiet instelt, zal een timer zichtbaar zijn in iedere aparte vergaderruimte zodat de deelnemers zich bewust zijn van wanneer de sessie eindigt. Wanneer de tijd op is, worden de ruimtes gesloten en keren de deelnemers terug naar de vergadering.
Opmerking: Als u de instelling Personen automatisch verplaatsen naar ruimten uitschakelt (zie Automatische toegang tot aparte vergaderruimten uitschakelen), kunnen deelnemers terugkeren naar de hoofdvergadering of de vergadering verlaten wanneer de tijd is verstreken.
-
Selecteer in de besturingselementen voor vergaderingen de optie Aparte vergaderruimten

-
Selecteer Instellingen voor ruimten

-
Selecteer Een tijdslimiet instellen en kies een sessielengte.
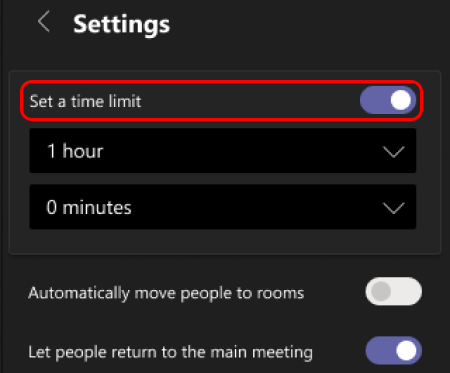
-
Selecteer de knop Vorige < om je wijzigingen op te slaan.
Begin met het gebruiken van aparte vergaderruimten
Standaard worden deelnemers naar hun toegewezen ruimte verplaatst als je de ruimte opent, maar je kunt deze instelling uitschakelen. Zie Automatische toegang tot aparte vergaderruimten uitschakelen.
-
Selecteer in de besturingselementen voor vergaderingen de optie Aparte vergaderruimten

-
Voer een van de volgende handelingen uit:
-
Open alle ruimten tegelijkertijd door Openen te selecteren.
-
Als u een eenpersoonskamer wilt openen, beweegt u de muisaanwijzer over de ruimte, selecteert u Meer opties en kiest u Ruimte openen.
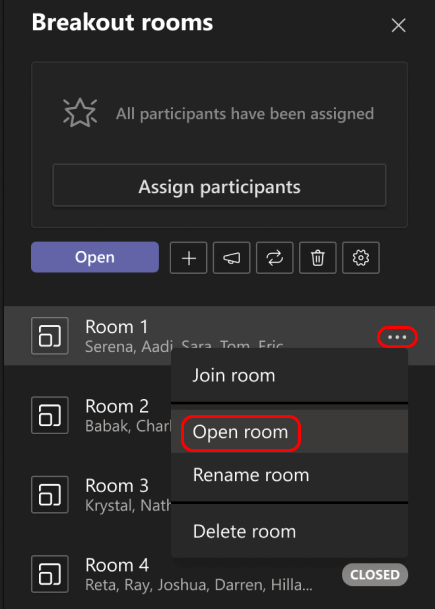
-
Je kan de aparte vergaderruimten meer dan eens openen en sluiten tijdens een vergadering.
Deelnemen aan een aparte vergaderruimte
Als je de organisator van de vergadering bent of een beheerder van aparte vergaderruimten, kun je aan elke ruimte deelnemen.
-
Selecteer in de besturingselementen voor vergaderingen de optie Aparte vergaderruimten

-
Beweeg de muisaanwijzer over de ruimte, selecteer Meer opties en vervolgens Lid worden van ruimte.
Een aparte vergaderruimte verlaten
Selecteer in de besturingselementen voor de vergadering de optie Teruggaan.
Interactie met deelnemers van aparte vergaderruimten
Als organisator van de vergadering kun je aankondigingen naar alle aparte vergaderruimten verzenden en meedoen aan de chats in alle ruimten.
Een aankondiging verzenden naar alle aparte vergaderruimten
Misschien wilt u iedereen vertellen wat de resterende tijd van de brainstormsessie is, discussie-ideeën aanbieden of gewoon algemene updates geven.
-
Selecteer in de besturingselementen voor vergaderingen de optie Aparte vergaderruimten

-
Selecteer Een aankondiging doen

-
Voer de aankondiging in en selecteer Verzenden.
Deelnemers ontvangen een melding in de chatfunctie van de vergadering om je aankondiging te bekijken.
Chat in aparte vergaderruimten
Elke vergaderruimte heeft zijn eigen chatruimte. Alle chats zijn beschikbaar in de hoofdlijst Chat in Teams. Hier kan je chatten met de deelnemers van alle aparte vergaderruimten.
Nadat u deelneemt aan een aparte vergaderruimte, kunt u ook Chat selecteren 
Opmerking: Wanneer de vergaderruimte wordt gesloten, eindigt de chatsessie en kan deze niet meer worden voortgezet. Je kan de geschiedenis van de chat en alle gedeelde bestanden echter wel bekijken.
Aparte vergaderruimten sluiten
Wanneer je de aparte vergaderruimte sluit, zullen de deelnemers terugkeren naar de hoofdvergadering.
Opmerking: Als je de instelling Personen automatisch naar geopende ruimtes verplaatsen (zie Automatische toegang tot aparte vergaderruimten uitschakelen onderaan) uitgeschakeld hebt, zullen deelnemers de optie hebben om terug te keren naar de hoofdvergadering of om de vergadering te verlaten wanneer de ruimtes gesloten worden.
Afzonderlijke ruimten sluiten
-
Selecteer in de besturingselementen voor vergaderingen de optie Aparte vergaderruimten

-
Beweeg de muisaanwijzer over de ruimte, selecteer Meer opties en vervolgens Ruimte sluiten.
Alle ruimten tegelijkertijd sluiten
-
Selecteer in de besturingselementen voor vergaderingen de optie Aparte vergaderruimten

-
Selecteer Sluiten.
De status van gesloten ruimten wordt gewijzigd in Gesloten.
Wanneer iedereen terug is uit de aparte vergaderruimte en je klaar bent om verder als een grote groep te vergaderen, selecteer Doorgaan.
Notities:
-
Aparte vergaderruimten blijven open tot de organisator deze handmatig sluit, tenzij de organisator een timer heeft ingesteld.
-
Als de ruimtes opnieuw geopend worden later in de vergadering, behouden de deelnemers dezelfde ruimtetoewijzingen van voordien.
Ruimtetoewijzingen in terugkerende vergaderingen
Tenzij de organisator manueel toewijzingen voor personen naar aparte vergaderruimten ongedaan maakt, blijven dezelfde ruimtes en ruimtetoewijzingen beschikbaar voor de volgende vergadering.
Aanwezigheidsrapporten voor aparte vergaderruimten
Als u een vergadering organiseert, kunt u inzicht krijgen in de deelnemers en hun activiteit in aparte vergaderruimten via aanwezigheidsrapporten. Meer informatie over welke aparte vergaderruimte elke persoon lid is geworden, wanneer ze het hebben betreden en wanneer ze zijn vertrokken.
Gegevens van aparte vergaderruimten van een vergadering weergeven:
-
Open Teams en selecteer Agenda.
-
Zoek de vergadering waar u inzicht in wilt hebben en selecteer deze om de details van de vergadering weer te geven.
-
Selecteer Aanwezigheid.
-
Selecteer onder Deelnemers een deelnemer om te zien welke aparte vergaderruimte ze hebben betreden en op welk moment ze lid zijn geworden en verlaten.
Download het aanwezigheidsrapport in CSV-indeling als u later wilt verwijzen naar gegevens van aparte vergaderruimten.
Notities:
-
Alleen organisatoren van vergaderingen kunnen aanwezigheidsrapporten bekijken.
-
Aanwezigheidsrapporten bevatten geen gegevens uit verwijderde aparte vergaderruimten.
Extra opties
Automatische toegang tot aparte vergaderruimten uitschakelen
Standaard worden deelnemers verplaatst naar aparte vergaderruimten wanneer ze geopend worden. Als je deze optie uitschakelt, krijgen deelnemers een bericht met de vraag om deel te nemen aan een aparte vergaderruimte. Ze selecteren Deelnemen aan ruimte (Deelnemenop een mobiel apparaat) voor ze verplaatst worden.
-
Selecteer in de besturingselementen voor vergaderingen de optie Aparte vergaderruimten

-
Selecteer Ruimte-instellingen

-
Schakel de schakeloptie Personen automatisch verplaatsen naar vergaderruimten in of uit.
-
Selecteer de knop Vorige < om je wijzigingen op te slaan.
Deelnemers van vergaderingen kunnen hier meer informatie verkrijgen over deelname aan aparte vergaderruimten: Deelnemen aan een aparte vergaderruimte in een Teams-vergadering.
Toestaan dat deelnemers terugkeren naar de hoofdvergadering
Deze instelling is standaard uitgeschakeld. Door dit in te schakelen krijgen deelnemers de optie om de aparte vergaderruimten te verlaten en terug te keren naar de hoofdvergadering om deel te nemen aan een grotere discussie.
-
Selecteer in de besturingselementen voor vergaderingen de optie Aparte vergaderruimten

-
Selecteer Ruimte-instellingen

-
Schakel de schakeloptie Toestaan dat personen naar de hoofdvergadering teruggaan in.
-
Selecteer de knop Vorige < om je wijzigingen op te slaan.
Een persoon naar een andere aparte vergaderruimte verplaatsen
Deelnemers kunnen worden verplaatst wanneer aparte vergaderruimten geopend of gesloten zijn.
-
Selecteer in de besturingselementen voor vergaderingen de optie Aparte vergaderruimten

-
Selecteer Deelnemers toewijzenen schakel het selectievakje in voor de naam van de persoon die je wilt verplaatsen.
-
Kies een nieuwe vergaderruimte voor de persoon en selecteer Toewijzen en Verplaatsen.
Nog een vergaderruimte toevoegen
-
Selecteer in de besturingselementen voor vergaderingen de optie Aparte vergaderruimten

-
Selecteer Ruimte toevoegen

Eén aparte vergaderruimte verwijderen
-
Selecteer in de besturingselementen voor vergaderingen de optie Aparte vergaderruimten

-
Beweeg de muisaanwijzer over de ruimte en selecteer Meer opties en vervolgens Ruimte verwijderen.
Alle aparte vergaderruimten tegelijk verwijderen
-
Selecteer in de besturingselementen voor vergaderingen de optie Aparte vergaderruimten

-
Selecteer Ruimten verwijderen

Aparte vergaderruimten opnieuw van het begin maken
Tijdens een vergadering kunt u alle aparte vergaderruimten verwijderen, nieuwe maken en deelnemers opnieuw toewijzen.
-
Selecteer in de besturingselementen voor vergaderingen de optie Aparte vergaderruimten

-
Selecteer Ruimten verwijderen

-
Volg de instructies bovenaan om nieuwe aparte vergaderruimten te maken en er personen aan toe te wijzen.
Verwante artikelen
Deelnemen aan een aparte vergaderruimte in een Teams-vergadering










