Môj fotoaparát nefunguje v aplikácii Microsoft Teams
Ak máte problémy s fotoaparátom v aplikácii Microsoft Teams, máme niekoľko návrhov, ktoré vám pomôžu vrátiť sa do obrazu.
Tip: Windows 10 používatelia tu tiež môžu získať ďalšieinformácie o riešení bežných problémov s fotoaparátom.
Vyhľadať aktualizácie
Skontrolujte, či máte nainštalovanú najnovšiu aktualizáciu Windowsualebo aktualizáciu operačného systému Mac OS a verziu aplikácie Teams.
Ak chcete vyhľadať aktualizácie v aplikácii Teams, prejdite na svoj profilový obrázok v pravom hornom rohu aplikácie Teams a potom vyberte položku Nastavenia a ďalšie možnosti ... > Vyhľadať aktualizácie. Aktualizácie nainštalovať na pozadí, ak sú k dispozícii.
Poznámka: Ak chcete riešiť problémy s aplikáciou Teams vo virtuálnych počítačových infraštruktúrach (VDI), obráťte sa na správcu IT alebo tunájdete ďalšie informácie.
Kontrola používania fotoaparátu
Ak sa chcete uistiť, že môžete používať fotoaparát v aplikácii Teams:
-
Zavrite všetky ostatné aplikácie, ktoré možno používajú váš fotoaparát (napríklad Skype alebo FaceTime).
-
Ak používate externý fotoaparát, skúste ho odpojiť a zapojiť späť.
-
Reštartovaním zariadenia môžete často ušetriť čas a námahu.
Uskutočnenie skúšobného hovoru
Uskutočnenie skúšobného hovoru:
-
Vyberte položku Nastavenia a ďalšie

-
Vyberte položku Nastavenia


-
V časti Nastavenia zvuku vyberte položku Uskutočniť skúšobný hovor

Počas skúšobného hovoru otestujete fungovanie mikrofónu, reproduktora a kamery. Postupujte podľa pokynov bota testovacieho hovoru a zaznamenajte krátku správu. Správa sa prehrá za vás. Potom dostanete súhrn skúšobného hovoru a budete môcť prejsť do nastavení zariadenia a vykonať zmeny.
Poznámky:
-
Funkcia testovacieho hovoru je momentálne dostupná iba v angličtine. Ďalšie jazyky budú k dispozícii už čoskoro.
-
Testovaciu nahrávku hneď po hovore odstránime. Spoločnosť Microsoft ho nezachová ani nebude používať.
-
Funkcia skúšobného hovoru je momentálne nedostupná pre Teams na webe.
Riešenie problémov s Windowsom
Ak problémy s fotoaparátom pretrvávajú, tu je niekoľko ďalších riešení, ktoré môžete vyskúšať.
Kontrola povolení aplikácie
Možno bude potrebné zmeniť povolenia v mobilnom zariadení.
Zmena povolení v zariadení s Windowsom:
-
V zariadení otvorte aplikáciu Nastavenia.
-
Vyberte položku Ochrana osobných údajov & zabezpečenie > fotoaparáte.
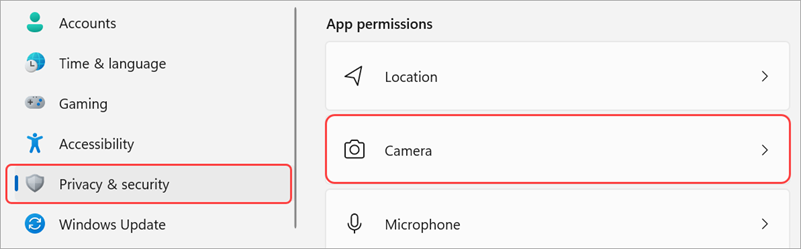
-
Zapnite prepínačUmožniť aplikáciám prístup k fotoaparátu.

-
V časti Umožniť aplikáciám prístup k fotoaparátu zapnite prepínač Microsoft Teams(práca alebo škola)
-
Ak je prepínač už zapnutý, vypnite ho a znova zapnite.
-
-
Zavrite všetky aplikácie a reštartujte zariadenie.
Kontrola ovládačov
Ak vo Windowse 10 nefunguje fotoaparát (alebo ak používate externú webovú kameru), môže ísť o problém s ovládačmi. Tunájdete podrobné pokyny na kontrolu ovládačov systému Windows.
Riešenie problémov pre Mac OS
Ak problémy s fotoaparátom pretrvávajú, tu je ďalšie riešenie, ktoré môžete vyskúšať.
Kontrola povolení aplikácie
Možno bude potrebné zmeniť jedno z povolení zariadenia.
Zmena povolení v zariadení operačného systému:
-
V zariadení otvorte položku Systémové nastavenia.
-
Vyberte položku Zabezpečenie & ochranu osobných údajov.
-
V časti Ochrana osobných údajov vyberte položku Fotoaparát.
-
Skontrolujte, či je vybratá Microsoft Teams (pracovné alebo školské konto).
-
Zavrite všetky aplikácie a reštartujte zariadenie.
Poznámka: Tieto nastavenia sa vzťahujú na Mac OS 10.14 a novšie verzie.
Riešenie problémov s aplikáciou Teams na webe
Ak používate Aplikáciu Teams na webe, môžete vykonať tieto činnosti, aby ste sa uistili, že kamera je správne nastavená.
-
Skontrolujte nastavenia prehliadača: Možno bude potrebné "povoliť" prácu fotoaparátu alebo mikrofónu v aplikácii Teams.
-
Obráťte sa na správcu IT: Niektoré nastavenia môže spravovať správca IT. obráťte sa na nich pre viac podrobností.
Poznámka: Aplikácia Microsoft Teams na webe je momentálne podporovaná v prehliadačoch Chrome, Safari, Edge, Firefox a Internet Explorer 11.
-
Vyberte položku Nastavenia a ďalšie


-
Vyberte súbory cookie a povolenia lokality.
-
Vyberte položku Fotoaparát.
-
Pred prístupom k prepínaču (odporúča sa) zapnite prepínač Spýtať sa.
Poznámka: Ak je táto možnosť vypnutá, prístup k fotoaparátu bude v Edgei zablokovaný.
-
-
Otvorte Nastavenia.
-
Vyberte položku Ochrana osobných údajov a zabezpečenie > nastavenia lokality > povolenia.
-
Vyberte položku Fotoaparát.
-
V hornej časti tejto obrazovky skontrolujte, či je v rozbaľovacej ponuke vybraté správne zariadenie.
-
V časti Predvolené správaniemôžete vybrať položku Lokality a požiadať o použitie fotoaparátu.
-
-
V prehliadači Safari otvorte položku Predvoľby.
-
Vyberte položku Webové lokality.
-
Vo všeobecnosti vyberte položku Fotoaparát.
-
Vedľa položky Pri návšteve iných webových lokalít: vyberte možnosť Spýtať sa alebo Povoliť.










