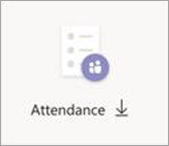Naplánovanie schôdze s registráciou v aplikácii Microsoft Teams
Namiesto odosielania pozvánok na schôdzu, ktoré obsahujú prepojenie Pripojiť sa k schôdzi , môžete svoju schôdzu propagovať a účastníci sa zaregistrovať. Vložíte širšiu sieť pre účastníkov, čo umožní účastníkom poskytnúť dôležité informácie o ich záujmoch.
V tomto článku
Prispôsobenie registračného formulára
Zobrazenie zostavy o registrácii
Pridanie prezentujúceho po odoslaní pozvánky
Schôdze s registráciou
Na schôdzach s registráciou má organizátor a prezentujúci väčšiu kontrolu ako pri bežnej schôdzi. Predvolene účastníci:
-
Počkajte v čakárni, kým im organizátor alebo prezentujúci neumožní vstup do schôdze.
-
Obsah sa nedá zdieľať.
Ak je schôdza otvorená pre verejnosť, účastníci sú stlmení a ich video sa po pripojení vypne.
Prezentujúci môžu počas schôdze použiť ankety na zapojenie publika a zhromažďovanie informácií.
Poznámka: Schôdze v kanáli a opakované schôdze v súčasnosti nepodporujú registráciu účastníkov.
Naplánovanie schôdze
-
Prejdite do kalendára aplikácie Teams.
-
Vyberte položku Nová schôdza.
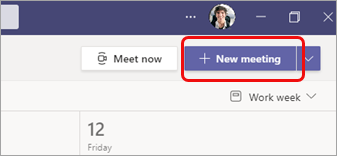
-
V podrobnostiach schôdze vyberte položku Vyžadovať registráciu.
-
V rozbaľovacej ponuke vyberte Falebo ľudí v organizácii alebo Pre všetkých (pre schôdzu otvorenú verejnosti).
Poznámky:
-
Ak sa možnosť Vyžadovať registráciu nezobrazuje, obráťte sa na správcu IT.
-
Ak chcete naplánovať verejnú schôdzu, ale v rozbaľovacej ponuke sa nezobrazuje možnosť Všetci , obráťte sa na správcu IT.
-
-
Do podrobností schôdze zadajte názov schôdze, dátum, začiatok a koniec schôdze a popis.
Informácie, ktoré zadáte na tejto stránke, sú určené len pre prezentujúcich schôdze – účastníkom sa nebudú zobrazovať. V prípade potreby môžete nastaviť iný čas začatia pre účastníkov schôdze, aby ste mali čas na prípravu s prezentujúcimi pred pripojením účastníkov. (Pokyny nájdete v téme Prispôsobenie registračného formulára .)Poznámka: Odporúčame nastaviť politiku schôdze tak, aby účastníci čakali v čakárni, aby ste ich vy alebo prezentujúci mohli pustiť do schôdze, keď budete pripravení. Pokyny nájdete v téme Zmena nastavení účastníkov pre schôdzu cez Teams.
Pridanie prezentujúceho (voliteľné)
Ak chcete umožniť ľuďom okrem vás prezentovať obsah počas schôdze, uveďte ich v pozvánke. Prezentujúci sa na schôdzu nemusia registrovať.
Poznámka: Ak po odoslaní pozvánky na schôdzu pridáte prezentujúcich, budete musieť vykonať ďalšie kroky. Pozrite si tému Pridanie prezentujúceho po odoslaní pozvánky.
-
Do poľa Pridať požadovaných prezentujúcich zadajte ich mená.
-
Ak sú k dispozícii voliteľní prezentujúci, vyberte možnosť Voliteľní prezentujúci a zadajte ich mená.
Anonymný prezentujúci sa pripojí k schôdzi ako účastník. Ak chcete zdieľať obsah, musíte z nich urobiť prezentujúceho:
-
Výberom položky Zobraziť účastníkov v ovládacích prvkoch schôdze zobrazíte zoznam všetkých ľudí na schôdzi.
-
Ukážte myšou na meno osoby, ktorej rolu chcete zmeniť, a vyberte položku Ďalšie možnosti

Prispôsobenie registračného formulára
Potenciálni účastníci schôdze dostanú tento formulár, keď vyberú prepojenie na registráciu schôdze. Vyplnia ho a odošlú, aby získali prepojenie na pripojenie k schôdzi.
-
V podrobnostiach schôdze vyberte položku Zobraziť registračný formulár.

Pridanie vlastného obrázka (voliteľné)
Do hornej časti registračného formulára účastníka môžete pridať nápis alebo iný obrázok.
-
Vyberte položku Pridať obrázok v hornej časti stránky.
-
Vyberte položku Nahrať obrázok, vyhľadajte a vyberte obrázok, ktorý chcete použiť, a vyberte položku Hotovo.
-
Znova vyberte položku Hotovo .
Ak chcete obrázok odstrániť, vyberte X v pravom hornom rohu stránky.
Zadajte základné podrobnosti o schôdzi pre účastníkov
-
Zadajte názov, dátum, začiatok a koniec schôdze a popis. Môžete tiež uviesť reproduktory, spolu s ich bios.
Informácie, ktoré zadáte na tejto stránke, sú určené pre účastníkov schôdze. V prípade potreby môžete pre prezentujúcich schôdze nastaviť iný čas začatia schôdze, aby ste mali čas na prípravu s prezentujúcimi pred pripojením účastníkov.
Ak chcete, aby účastníci pred prijatím na schôdzu čakali v čakárni, pozrite si tému Zmena nastavení účastníkov pre schôdzu cez Teams.
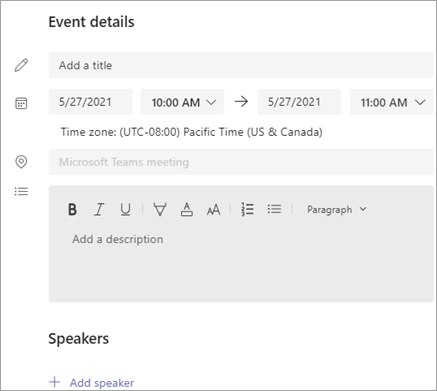
Výber ďalších polí
Formulár, ktorý účastníci vyplnia, obsahuje tri povinné polia: Meno, Priezvisko a E-mail. Vy sa rozhodnete pre zvyšok.
-
V časti Registrovať pre túto udalosť vyberte položku Pridať pole a zobrazte zoznam bežne požadovaných polí.
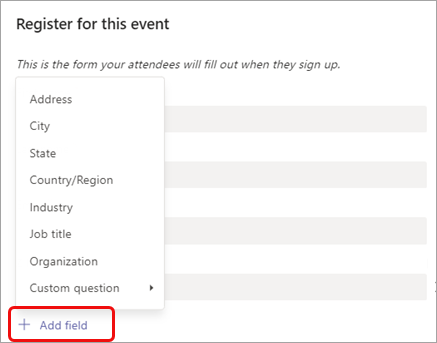
-
V rozbaľovacej ponuke vyberte pole.
-
Keď sa pole zobrazí vo formulári, začiarknite políčko Povinné , ak chcete, aby účastníci tieto informácie poskytli. Ak ponechajú riadok prázdny, nebudú sa môcť zaregistrovať na schôdzu.
-
Podľa potreby zopakujte kroky 1 až 3. Ak chcete odstrániť pole, vyberte položku X napravo.
Vytvorenie vlastných polí
Môžete požiadať o ľubovoľné množstvo ďalších informácií, ktoré môžu súvisieť s marketingovými cieľmi schôdze alebo pomôcť pri plánovaní školenia.
-
Vyberte položku Pridať pole > Vlastná otázka a uveďte, či účastník bude zadávať informácie do dotazníka (vyberte položku Vstup) alebo vybrať z možností, ktoré zadáte (vyberte možnosť).
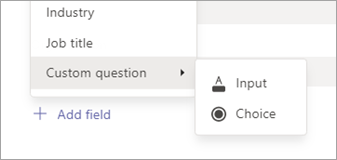
-
Ak ste vybrali možnosť Vstup, zadajte svoju otázku do poľa v časti Vlastná otázka.
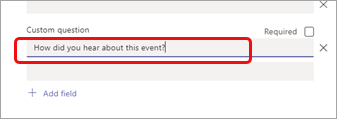
-
Ak vyberiete možnosť Voľba, zadajte otázku v časti Vlastná otázka, vyberte možnosť Pridať , kým nebudete mať požadovaný počet možností, ktoré chcete poskytnúť, a potom zadajte požadované možnosti.
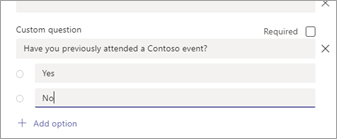
-
Ak chcete zobraziť ukážku registračného formulára, vyberte položku Zobraziť v prehliadači v pravom hornom rohu stránky.
-
Po dokončení vyberte položku Uložiť.
-
Ak chcete formulár zavrieť, vyberte symbol X v pravom hornom rohu.
Poznámka: Registračný formulár sa vytvorí ako webový formulár na osobnej lokalite organizátora v SharePointe. Registrujúci zadajú svoje registračné údaje prostredníctvom pripojenia šifrovaného protokolom TLS medzi prehliadačom a službou SharePoint. Keď registrujúci odošle registráciu, SharePoint uloží údaje šifrované priamo do umiestnenia ukladacieho priestoru údajov SharePointu vašej organizácie ako zoznam na osobnej lokalite organizátora.
Organizátori môžu odpovedať na žiadosti registrujúcich o uplatnenie práv dotknutých osôb priamym prístupom k ich registračným zoznamom v SharePointe. Správcovia môžu použiť pokyny DSR uvedené v Office 365 žiadosti dotknutých osôb o GDPR a CCPA.
Odoslať pozvánku
Po vyplnení základných informácií pre prezentujúceho aj účastníkov, pridaní ďalších prezentujúceho a prispôsobení registračného formulára odošlite pozvánku.
Dôležité: Musíte to urobiť aj v prípade, že ste jediným prezentujúcim.
-
V pravom hornom rohu stránky vyberte položku Odoslať .
Prezentujúci dostanú pozvánku.
Prepojenie na registráciu sa aktivuje, aby sa mohli zaregistrovať potenciálni účastníci.
Propagovať schôdzu
Zdieľaním podrobností a prepojenia na registráciu s potenciálnymi účastníkmi môžete získať záujem o schôdzu a získať publikum. Udalosť môžete propagovať prostredníctvom sociálnych médií, webových lokalít, e-mailov, chatov atď. (Prepojenie sa aktivuje po odoslaní pozvánky na schôdzu.)
Kopírovanie registračného prepojenia
-
Dvakrát kliknite na udalosť schôdze v kalendári.
-
Vyberte položku Kopírovať prepojenie na registráciu v hornej časti stránky.
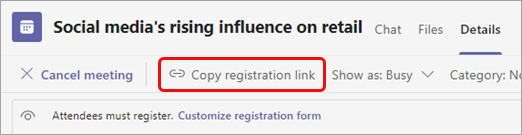
Poznámka: Prepojenie môžete skopírovať aj z registračného formulára.
Teraz môžete prepojenie prilepiť do oznámení a správ.
Zobrazenie zostavy o registrácii
Po odoslaní pozvánky na schôdzu a propagovaní schôdze sledujte, kto sa zaregistroval a čo zadali do registračného formulára.
-
V kalendári dvakrát kliknite na schôdzu.
-
Výberom položky Registrácia si stiahnite zostavu.
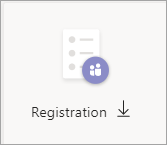
Pridanie prezentujúceho po odoslaní pozvánky
Keď do schôdze pridáte prezentujúcich po odoslaní pozvánky, musíte im udeliť povolenie na prezentovanie. Môžete to urobiť zmenou možnosti schôdze pred schôdzou alebo zmenou jej roly počas schôdze.
Poznámka: Ak chcete pridať externého (hosťovského) prezentujúceho, postupujte podľa druhého postupu.
Pridanie prezentujúceho pred schôdzou:
-
Dvakrát kliknite na udalosť v kalendári.
-
Pridajte nového prezentujúceho do riadka Prezentujúci alebo Voliteľní prezentujúci v pozvánke.
-
V pravom hornom rohu obrazovky vyberte položku Odoslať aktualizáciu .
-
Dvakrát kliknite na udalosť v kalendári.
-
Vyberte položku Zmeniť možnosti.

-
Vyberte položku Roly.
-
Do poľa Vybrať prezentujúcich zadajte meno ďalšieho prezentujúceho.
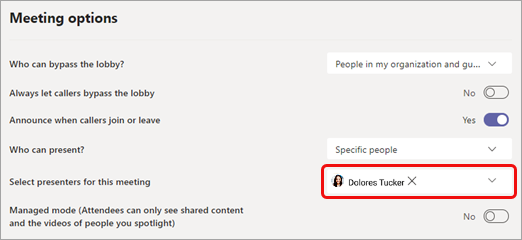
-
V dolnej časti stránky vyberte položku Uložiť .
Ak chcete oznámiť účastníkom schôdze informácie o novom prezentujúcovi, pozrite si tému Úprava podrobností o schôdzi a informovanie účastníkov – Informácie o registrovaných účastníkoch.
Zmena roly používateľa počas schôdze:
-
Odošlite informácie o pripojení k schôdzi osobe, ktorá bude prezentovať. Informácie sú k dispozícii v dolnej časti udalosti schôdze v kalendári v časti Schôdza cez Microsoft Teams.
-
V čase schôdze nechajte prezentujúceho na schôdzu.
-
Výberom Ľudia

-
Ukážte na meno osoby, ktorej rolu chcete zmeniť, a vyberte položku Ďalšie možnosti

Úprava podrobností o schôdzi a informovanie účastníkov
Informovanie prezentujúceho:
Zmeny všetkých základných informácií o schôdzi (názov, prezentujúci, dátum a čas) sa prezentujúcim odošlú e-mailom.
-
V kalendári dvakrát kliknite na udalosť schôdze.
-
Vykonajte zmeny.
-
Vyberte položku Odoslať aktualizáciu v pravom hornom rohu stránky.
Informovanie registrovaných účastníkov:
Zmeny dátumu a času sa registrovaným účastníkom odošlú e-mailom.
-
V kalendári dvakrát kliknite na udalosť schôdze.
-
Vyberte položku Prispôsobiť registračný formulár.
-
V ľavom hornom rohu formulára vyberte položku Upraviť .
-
Vykonajte zmeny.
-
V ľavom hornom rohu formulára vyberte položku Uložiť .
Dôležité: V poli Odoslať aktualizáciu? vyberte položku Odoslať.
Zrušenie schôdze
Prezentujúci a registrovaní účastníci sa odošlú e-mailom o zrušení.
-
V kalendári dvakrát kliknite na udalosť schôdze.
-
Vyberte položku Zrušiť schôdzu.
-
Pridajte voliteľnú správu o zrušení a vyberte položku Zrušiť schôdzu.
Poznámka: Účastníci môžu zrušiť registráciu z e-mailu, ktorý obsahuje prepojenie Pripojiť sa.
Zobrazenie zostavy o účasti po schôdzi
Po schôdzi si stiahnite zostavu o účasti, aby ste zistili, kto sa pripojil k schôdzi a ako dlho. Môžete to porovnať s registračnou správou, aby ste získali úplný obraz o úspešnosti schôdze.
-
V kalendári dvakrát kliknite na udalosť schôdze.
-
Výberom tlačidla Účasť si stiahnite zostavu.