Používanie ovládacích prvkov schôdze v aplikácii Microsoft Teams
Počas schôdze v aplikácii Teams máte prístup k rôznym funkciám z ovládacích prvkov schôdze v hornej časti obrazovky. Pomôže vám to jednoducho prispôsobiť zobrazenie, spolupracovať s ostatnými používateľmi a ešte oveľa viac.

Zobrazenie alebo skrytie konverzácie na schôdzi
Ak chcete získať prístup k chatu schôdze, vyberte položku Chat 

Ďalšie informácie nájdete v téme Chat na schôdzi cez Teams.
Zobrazenie alebo skrytie všetkých účastníkov
Ak chcete zobraziť zoznam všetkých osôb na schôdzi alebo zoznam pozvaných, ale momentálne nie sú na schôdzi, vyberte Ľudia 
Účastníci schôdze sa zobrazia na pravej strane obrazovky. Nad zoznamom účastníkov môžete tiež pozvať niekoho na schôdzu alebo zdieľať pozvánku na schôdzu.
Ak chcete zoznam skryť, znova vyberte Ľudia 
Poznámka: V prípade dlaždíc s videom s veľkosťou menej ako 250 x 140 pixelov sa celé meno účastníka zobrazí pri ukázaní myšou len z dôvodu obmedzení veľkosti.
Ďalšie informácie nájdete v téme Pozvanie ľudí na schôdzu.
Zdvihnutie ruky
Zdvihnite ruku počas schôdze a informujte ostatných o tom, že máte niečo zdieľať bez toho, aby ste prerušili rečníka.
Zdvihnutie alebo zníženie ruky:
-
Vyberte položku Zvýšiť

Iní uvidia, že vaša ruka je zdvihol, a v akom poradí to bolo zdvihol, ak iní majú ruky zdvihol.
Ďalšie informácie nájdete v téme Vyjadrite sa na schôdzach cez Teams so živými reakciami a zdvihnite ruku počas schôdze cez Teams.
Vyjadrenie reakcie
React na niečo, čo niekto hovorí počas schôdze výberom emoji reakcie.
Reagovať na schôdzu:
-
Vyberte React

-
Vyberte emoji, ktoré chcete vyjadriť.
Keď vyberiete reakciu, emoji sa v okne schôdze zobrazia na niekoľko sekúnd, aby ich účastníci videli.
Zmena zobrazenia
Výberom položky Zobraziť 
Ďalšie informácie nájdete v téme Používanie videa v aplikácii Microsoft Teams.
Zapisovanie poznámok zo schôdze
Majte prehľad o programe schôdze, priradených úlohách a ďalších funkciách vďaka poznámkam o schôdzi na spoluprácu. Vykonajte živé zmeny, ktoré môžu ostatní zobrazovať a upravovať po ich vykonaní, a neskôr na ne odkazujte.
Ďalšie informácie nájdete v téme Zapisovanie poznámok zo schôdze v aplikácii Microsoft Teams.
Vytvorenie súkromnej miestnosti
Ak ste organizátor schôdze alebo prezentujúci, ktorý bol vymenovaný za správcu oddelených miestností, môžete vybrať 
Ďalšie informácie nájdete v téme Používanie súkromných miestností a Pripojenie k súkromnej miestnosti.
Použiť kopilot
Ak máte licenciu na kopilot, vyberte položku Copilot 
Ďalšie informácie nájdete v téme Víta vás kopilot v aplikácii Microsoft Teams.
Pridanie aplikácie
Ak ste organizátor schôdze alebo prezentujúci, môžete vybrať položku Aplikácie 
Ďalšie informácie nájdete v téme Používanie aplikácií na schôdzach cez Teams.
Ďalšie akcie
Výberom položky Ďalšie akcie 
Niektoré obľúbené možnosti, ktoré sa zobrazia v ponuke ďalších akcií, zahŕňajú spustiť nahrávanie, použiť efekty pozadia a vypnúť prichádzajúce video.
Zapnutie alebo vypnutie fotoaparátu
Zapnutie fotoaparátu:
-
Výberom šípky rozbaľovacieho zoznamu vedľa položky Fotoaparát

-
Výberom položky Fotoaparát

Ak chcete vypnúť kameru, znova vyberte položku Fotoaparát 
Ďalšie informácie nájdete v téme Používanie videa.
Poznámka: Ak sa zúčastňujete živého podujatia alebo verejného (otvoreného registračného) webinára, kamera je predvolene vypnutá. Ďalšie informácie nájdete v téme Účasť na živom podujatí a Začíname s webinármi aplikácie Teams.
Stlmenie alebo zrušenie stlmenia mikrofónu
Ak ste už na schôdzi stlmení a chcete hovoriť:
-
Výberom šípky rozbaľovacieho zoznamu vedľa

-
Výberom

Ak chcete stlmiť mikrofón, znova vyberte mikrofón .
Ďalšie informácie nájdete v téme Stlmenie a zrušenie stlmenia mikrofónu.
Poznámka: Ak sa zúčastňujete živého podujatia alebo verejného (otvoreného registračného) webinára, mikrofón je predvolene vypnutý. Ďalšie informácie nájdete v téme Účasť na živom podujatí a Začíname s webinármi aplikácie Teams.
Zdieľajte svoju obrazovku
Zdieľanie obrazovky alebo iného obsahu počas schôdze:
-
Vyberte položku Zdieľať

-
Vyberte, či chcete prezentovať celú obrazovku, okno, powerpointový súbor alebo tabuľu.
Ďalšie informácie nájdete v téme Zdieľanie obsahu na schôdzi v aplikácii Teams.
Opustenie alebo ukončenie schôdze
Ak chcete opustiť schôdzu, vyberte položku Opustiť 
Chcete sa dozvedieť viac? Pozrite si tému Schôdze v aplikácii Teams.
Súvisiace témy
Ak sa nachádzate na schôdzi v mobilnom zariadení, môžete získať prístup k rôznym ovládacím prvkom schôdze z hornej aj dolnej časti obrazovky.
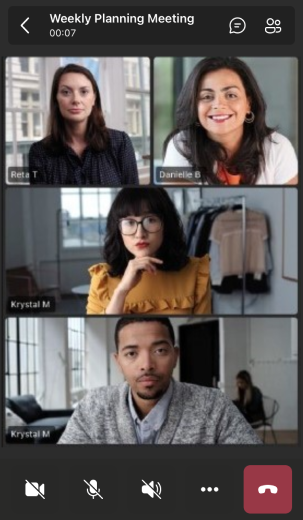
Zobrazenie alebo skrytie konverzácie na schôdzi
Ak chcete získať prístup ku konverzácii cez chat schôdze, ťuknite na položku Chat 

Zobrazenie alebo skrytie všetkých účastníkov
Ak chcete zobraziť zoznam všetkých, ktorí sú momentálne na schôdzi, alebo všetkých pozvaných, ale nie na schôdzu, ťuknite na položku Ľudia 

Zapnutie alebo vypnutie fotoaparátu
Ak chcete zapnúť kameru počas schôdze, ťuknite na položku Fotoaparát 

Stlmenie alebo zrušenie stlmenia mikrofónu
Ak chcete počas schôdze stlmenie mikrofónu zrušiť, ťuknite na položku 

Možnosti mobilného reproduktora
Ak chcete získať prístup k možnosti reproduktora, ťuknite na položku 
Ďalšie akcie
Ťuknutím na položku Viac 
Môžete si vybrať položky Reakcie, Chat, Ľudia, Zdieľať a Zobrazenia.
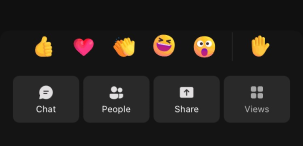
Alebo efekty pozadia, spustenie nahrávania a ďalšie.
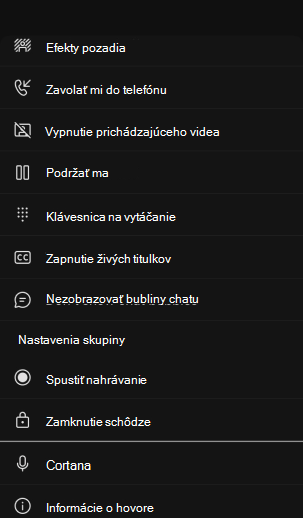
Ak chcete skončiť, ťuknite na ľubovoľné miesto v hornej časti obrazovky nad reakciami.
Opustenie schôdze
Ak chcete opustiť schôdzu, ťuknite na položku Opustiť 










