Rettelser eller midlertidige løsninger på de seneste problemer i den klassiske version af Outlook til Windows
Applies To
Outlook til Microsoft 365 Outlook 2024 Outlook 2021 Outlook 2019 Outlook 2016Senest opdateret: oktober 2024
For problemer, der ikke er dækket på denne side, har vi flere værktøjer, der kan hjælpe dig med automatisk at diagnosticere og løse en række klassiske Outlook-problemer. Se denne artikel: Løs outlook til Windows-problemer med automatiserede fejlfindingsværktøjer.
Kendte problemer i opdateringerne til Outlook for oktober 2024
Kendte problemer i opdateringerne til Outlook for september 2024
Kendte problemer i opdateringerne til Outlook for august 2024
Kendte problemer i opdateringerne til Outlook for juli 2024
Kendte problemer i opdateringerne til Outlook for juni 2024
-
[EFTER DESIGN] Fejl, når du vælger Planlægningsafstemning i Outlook til Windows
-
[RETTET] Fejl ved besvarelse af krypterede mails fra Skrivebordsversionen af Outlook
-
[UNDERSØGER] Fejl ved åbning af kalenderbegivenheder i en lokalepostkasse fra Planlægningsassistent
-
[RETTET] Outlook-mail er forsinket, mens et webtilføjelsesprogram arbejder på send-anmodningen
-
[RETTET] Farveindikatoren Ikke til stede i Outlook-skrivebordskalenderen blev uventet ændret
Kendte problemer i opdateringerne til Outlook for maj 2024
-
[EFTER DESIGN] Kontakter i Outlook-adressekartoteket vises flere gange
-
[RETTET] Outlook desktop kan ikke indlæse visitkortet og sidder fast ved "Indlæser"
-
[MIDLERTIDIG LØSNING] Kendte problemer med forbedringer af delt kalender i Outlook til skrivebordet
-
[RETTET] Outlook desktop er langsom til at gemme vedhæftede filer på en netværkssti
Kendte problemer i opdateringerne til Outlook for april 2024
Kendte problemer i opdateringerne til Outlook for marts 2024
Kendte problemer i opdateringerne til Outlook for februar 2024
Kendte problemer i opdateringerne til Outlook for januar 2024
Kendte problemer i opdateringerne til Outlook for december 2023
Kendte problemer i opdateringerne til Outlook for november 2023
-
[RETTET] Skrivebordsversionen af Outlook går ned, når du sender en mail fra Outlook.com-konti
-
[UNDERSØGER] Fejl "Noget gik galt [1001]" ved at logge på Microsoft 365-skrivebordsprogrammer
-
[RETTET] Fejl i Outlook "Elementet kan ikke sendes". besvarer en e-mail
-
[RETTET] Outlook-skrivebordssignatur angives automatisk, når du skriver en mail
-
[RETTET] Outlook blokerer kopiering af møder med "Kopiering af møder understøttes ikke".
Kendte problemer i opdateringerne til Outlook for oktober 2023
Kendte problemer i opdateringerne til Outlook for september 2023
Kendte problemer i opdateringerne til Outlook for august 2023
Kendte problemer i opdateringerne til Outlook for juli 2023
Kendte problemer i opdateringerne til Outlook for maj 2023
Kendte problemer i opdateringerne til Outlook for april 2023
Kendte problemer i opdateringerne til Outlook for marts 2023
Kendte problemer i opdateringerne til Outlook for februar 2023
Kendte problemer i opdateringerne til Outlook for januar 2023
Kendte problemer i opdateringerne til Outlook for december 2022
Kendte problemer i opdateringerne til Outlook for oktober 2022
Kendte problemer i opdateringerne til Outlook for september 2022
Kendte problemer i opdateringer til Outlook i august 2022
Kendte problemer i opdateringer til Outlook for juni 2022
-
[RETTET] Programmer i Outlook viser forkerte eller manglende oplysninger
-
[RETTET] Problemer med internetforbindelsen i M365-apps efter en ændring af IP-adresseområdet
-
[UNDERSØGER] Afkort indstillinger for aftaler og møder i Outlook vises muligvis nedtonet
-
[RETTET] Outlook-søgning viser muligvis ikke de seneste mails i Windows 11
Kendte problemer i opdateringer til Outlook i juni 2022
Kendte problemer i opdateringer til Outlook i maj 2022
Kendte problemer i opdateringer til Outlook i marts 2022
Kendte problemer i opdateringer til Outlook i marts 2022
Kendte problemer i opdateringer til Outlook for december 2021
Kendte problemer i opdateringer til Outlook for november 2021
Kendte problemer i opdateringer til Outlook for oktober 2021
Kendte problemer i opdateringer til Outlook i september 2021
Kendte problemer i opdateringerne til Outlook for juli 2021
Kendte problemer i Outlook-opdateringer i juni 2021
Kendte problemer i opdateringerne til Outlook for maj 2021
-
[RETTET] "Meddelelsens egenskaber er blevet ændret" vises, når du videresender/besvarer i Outlook
-
[RETTET] Kalendermøder, der viser legacyExchangeDN i stedet for DisplayName
-
[RETTET] Sådan gendannes Outlook Desktop WebView-baseret Lokalesøgning til den gamle Lokalesøgning
-
[RETTET] Listen Autofuldførelse ruller væk fra skærmen i Outlook
Kendte problemer i opdateringerne til Outlook for marts 2021
Kendte problemer i opdateringerne til Outlook for december 2020
Kendte problemer i opdateringer til Outlook for november 2020
Kendte problemer i opdateringerne til Outlook for oktober 2020
Kendte problemer i opdateringerne til Outlook for september 2020
Kendte problemer i opdateringerne til Outlook for august 2020
Kendte problemer i opdateringerne til Outlook for juli 2020
Kendte problemer i opdateringerne til Outlook for juni 2020
Kendte problemer i opdateringerne til Outlook for april 2020
Kendte problemer i opdateringerne til Outlook for marts 2020
Kendte problemer i opdateringerne til Outlook for januar 2020
Kendte problemer i opdateringerne til Outlook for november 2019
Kendte problemer i opdateringerne til Outlook for oktober 2019
Kendte problemer i opdateringerne til Outlook for september 2019
Kendte problemer i sikkerhedsopdateringerne til Outlook for august 2019
Kendte problemer i opdateringerne til Outlook for juli 2019
Kendte problemer i opdateringerne til Outlook for juni 2019
Kendte problemer i opdateringerne til Outlook for maj 2019
Kendte problemer i Outlook-opdateringerne for marts 2019
Kendte problemer i opdateringerne til Outlook for januar 2019
Kendte problemer i opdateringerne til Outlook for december 2018
Kendte problemer i opdateringerne til Outlook for november 2018
Kendte problemer i opdateringerne til Outlook for oktober 2018
Kendte problemer i opdateringerne til Outlook for september 2018
Kendte problemer i opdateringerne til Outlook for juni 2018
Kendte problemer i opdateringerne til Outlook for marts 2018
Kendte problemer i opdateringerne til Outlook for februar 2018
Kendte problemer i opdateringerne til Outlook for januar 2018
-
[RETTET] Søg, MailTips og Ledig/Optaget virker ikke for visse Microsoft 365-brugere
-
[RETTET] Kalenderoverlejring viser ikke aftaler for ekstra konto
-
[RETTET] Manglende mødested, efter du har føjet nye brugere til mødet
-
[RETTET] Vedhæftede filer fjernes, når mails med almindelig tekst videresendes
-
[RETTET] Der blev ikke fundet nogen søgeresultater ved brug af Alle postkasser
-
[RETTET] Indstillingen Find relaterede viser ingen resultater
-
[RETTET] Outlook 2010 starter ikke i WinXP efter opdateringerne i januar
Kendte problemer i opdateringerne til Outlook for november 2017
Kendte problemer i sikkerhedsopdateringerne til Outlook for oktober 2017
Kendte problemer i opdateringerne til Outlook for september 2017
Senest opdateret: 19. september 2017
PROBLEM
Efter du har installeret den offentlige opdatering for september, viser Outlook 2007 blandede sprog i brugergrænsefladen.
Sikkerhedsopdatering til Outlook 2007: 12. september 2017
Kunder, der bruger sproget i den første kolonne, får muligvis vist dele af siden på det sprog, der er angivet i den anden kolonne:
|
Arabisk |
Svensk |
|
Bulgarsk |
Portugisisk (Brasilien) |
|
Catalansk |
Portugisisk (Brasilien) |
|
Tjekkisk |
Svensk |
|
Ungarsk |
Svensk |
|
Italiensk |
Portugisisk (Brasilien) |
|
Kasakhisk |
Portugisisk (Brasilien) |
|
Koreansk |
Portugisisk (Brasilien) |
|
Lettisk |
Svensk |
|
Norsk |
Svensk |
|
Nederlandsk |
Svensk |
|
Portugisisk |
Portugisisk (Brasilien) |
|
Slovensk |
Svensk |
|
Serbisk (latinsk) |
Svensk |
|
Thai |
Kinesisk (traditionelt, Taiwan) |
|
Tyrkisk |
Kinesisk (traditionelt, Taiwan) |
STATUS: RETTET
Dette problem er nu blevet rettet.
Følg instruktionerne i KB 4011086 for at fjerne det, og installer derefter KB 4011110.
Senest opdateret: 13. oktober 2017
PROBLEM
Brugerdefineret script til formularer er nu som standard deaktiveret, og det kræves, at man indstiller registreringsdatabasenøgler for at genaktivere det.
-
Den nye registreringsdatabasenøgle har en standardværdi på 1, som angiver, at script til formularer ikke skal køre.
Opret først denne nøgle:
32-bit Office i 64-bit Windows
HKEY_LOCAL_MACHINE\SOFTWARE\WOW6432Node\Microsoft\Office\16.0\Outlook\Security
32-bit Office på Windows 32-bit eller 64-bit Office i 64-bit Windows
HKEY_LOCAL_MACHINE\SOFTWARE\Microsoft\Office\16.0\Outlook\Security
Opret derefter DWORD-værdi (32-bit) 0, og angiv navnet til DisableCustomFormItemScript for at aktivere brugerdefinerede scripts til formularer.
-
Når brugerdefinerede scripts til formularer er blevet aktiveret, skal de derefter aktiveres pr. meddelelsesklasse for formularer. Hvis du f.eks. har en formular med meddelelsesklassen IPM.Note.Custom, skal du registrere "IPM.Note.Custom" som en pålidelig meddelelsesklasse til formularer. Dette gøres ved først at oprette denne nøgle:
32-bit Office i 64-bit Windows
HKEY_LOCAL_MACHINE\SOFTWARE\WOW6432Node\Microsoft\Office\16.0\Outlook\Forms\TrustedFormScriptList
32-bit Office på Windows 32-bit eller 64-bit Office i 64-bit Windows
HKEY_LOCAL_MACHINE\SOFTWARE\Microsoft\Office\16.0\Outlook\Forms\TrustedFormScriptList
Opret derefter REG_SZ-værdierne i denne nøgle for hver formular, du vil give tilladelse til at køre scripts. I eksemplet ovenfor ville du skulle oprette en REG_SZ-værdi ved navn "IPM.Note.Custom" med tomme data.
Når du designer en formular, vil Kør denne formular køre en formular ved hjælp af meddelelsesklassen for grundformularen. Så hvis du er i gang med at designe en IPM.Note-formular og ønsker at angive Kør denne formular, skal du have IPM.Note registreret. Efter du har udgivet den, er det den udgivne meddelelsesklasse, der kontrolleres. Når du er færdig med at designe din formular og har udgivet den til et brugerdefineret formularnavn, skal du fjerne den almindelige "IPM.Note"på den pålidelige liste.
Bemærkninger!:
-
Du skal genstarte Outlook, efter du har indstillet nøglen TrustedFormScriptList.
-
Registreringsdatabasenøglerne, der bruges til eksempel, bruger 16.0 til Outlook 2016. Du kan bruge 15.0 til Outlook 2013, 14.0 til Outlook 2010 og 12.0 til Outlook 2007.
Når du har udført ændringerne ovenfor, vil registreringsdatabasenøglerne se således ud:
[HKEY_LOCAL_MACHINE\SOFTWARE\WOW6432Node\Microsoft\Office\16.0\Outlook\Security]
DisableCustomFormItemScript"=dword:00000000
[HKEY_LOCAL_MACHINE\SOFTWARE\WOW6432Node\Microsoft\Office\16.0\Outlook\Forms\TrustedFormScriptList]
"IPM.Note.Custom"=""
"IPM.Note"=""
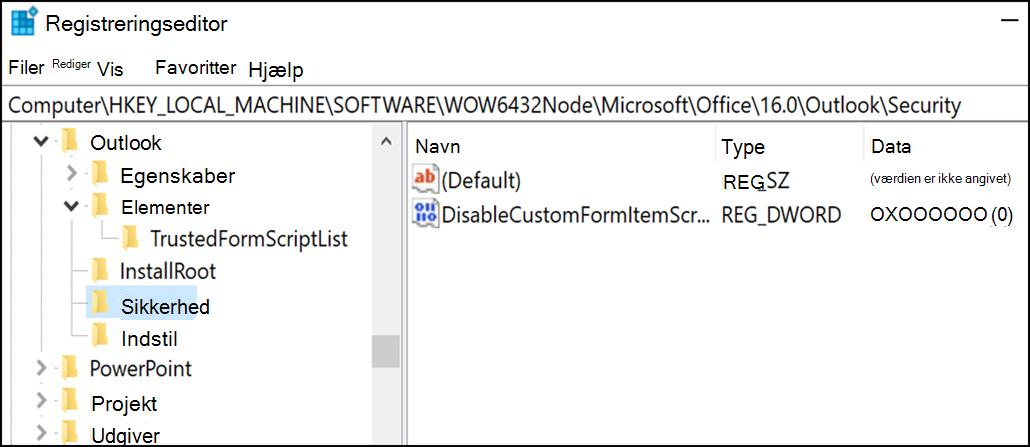
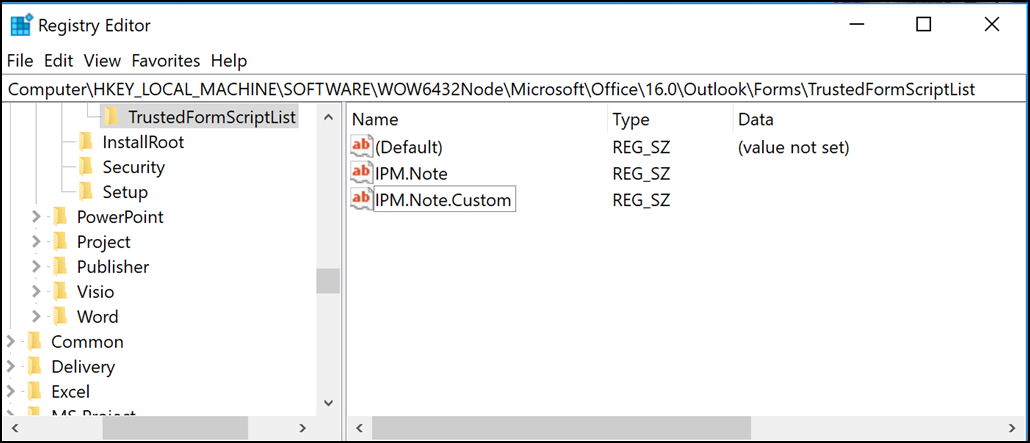
BEMÆRK! I nogle tilfælde virker formularer i sekundære postkasser og offentlige mapper stadig ikke efter indstillingerne for registreringsdatabasenøglen. Dette rettes ved at aktivere scripts i Center for sikkerhed og rettighedsadministration:
-
Klik på Filer > Indstillinger. Vælg derefter Center for sikkerhed og rettighedsadministration > Indstillinger for Center for sikkerhed og rettighedsadministration > Mailsikkerhed.
-
Under sektionen Script i mapper skal du klikke på afkrydsningsfeltet for Tillad script i delte mapper og Tillad script i offentlige mapper og klikke på OK og OK igen for at lukke vinduerne.
STATUS
Ændringen blev først introduceret i de offentlige opdateringer i Outlook af 12. september 2017 og er inkluderet i følgende MSI-opdateringer, som nu kræver registreringsdatabasenøgler.
Status for Klik og kør er som følger:
-
Månedlig kanal (aktuel kanal) begynder at understøtte registreringsdatabasenøglerne i opdateringen, der er planlagt til d. 18. september, udgivelsesbuild 16.0.8431.2079.
-
Halvårlig kanal (FRDC) understøtter registreringsdatabasenøgler med build 16.0.8431.2079.
-
Udskudt kanal understøtter registreringsdatabasenøgler med build 16.0.8201.2193.
-
Status for Udskudt udvidet er endnu ikke afgjort.
-
Status for Insider Fast er endnu ikke afgjort.
-
Insider Slow understøtter registreringsdatabasenøgler med build 16.0.8431.2079.
Senest opdateret: 13. oktober 2017
PROBLEM
Dette sker, da brugerdefinerede formularscript nu som standard er deaktiveret.
STATUS: LØSNING
Følg trinnene beskrevet under Problem nr. 2: Brugerdefinerede formularscript er nu som standard deaktiveret, hvilket er lige oven for dette problem.
Outlook-problemer efter at have forbundet Outlook til Outlook.com
PROBLEM
Når du har føjet en mailkonto til Outlook til Windows (Outlook 2016, 2013 og 2010), kan du opleve følgende:
-
Din mail-konto vises som outlook_ [lang række bogstaver og numre]@outlook.com i ruden Mapper, og når du skriver mails ved hjælp af Outlook til Windows.
-
Modtagerne vil også modtage mail fra afsenderen med formatet outlook_ [lang række bogstaver og tal]@outlook.com.
-
Når modtagerne besvarer mailen, springer mailen tilbage, og du får muligvis meddelelsen "Meddelelse kan ikke leveres når du sender internetmail i Outlook."
Dette problem kan opstå, når du registrerer en tredjepartsmailadresse (f.eks. en mailadresse, der ikke er Outlook.com eller Hotmail) som din Microsoft-konto, og du ikke bruger Outlook.com til at sende og modtage mails.
Hvis du normalt bruger en Outlook.com-konto til mail, kan dette problem forekomme, hvis der er flere aliasser på kontoen, og tredjepartsmailadressen er det primære alias. Se sektionen ALTERNATIV MIDLERTIDIG LØSNING nedenfor.
MIDLERTIDIG LØSNING
Konfigurer din konto manuelt som en IMAP- eller POP-konto i Outlook.
-
Luk Outlook.
-
Brug Windows-tasten+R, og skriv derefter "outlook /profiles" (uden anførselstegn) i vinduet Kør, og tryk derefter på "OK". Bemærk! Der er et mellemrum mellem Outlook og skråstregen (/)
-
I det åbnede felt, "Vælg profil", skal du vælge Indstillinger > Ny
-
Skriv et nyt entydigt profilnavn, og vælg OK.
-
Vælg Avancerede indstillinger > Lad mig konfigurere min konto manuelt.
-
Angiv adgangskoden til din konto, og vælg derefter Tilslut.
-
Hvis konfigurationen mislykkes, skal du vælge Skift kontoindstillinger. Opdater kontooplysningerne med de oplysninger, du har modtaget fra din mailudbyder eller fra emnet Reference til POP- og IMAP-servernavne. Vælg Tilslutog vælg derefter Udført.
-
I vinduet Vælg profil skal du vælge Angiv som standardprofil for og vælge OK.
ALTERNATIV LØSNING
Skift dit alias til en Outlook.com eller Hotmail.com konto.
Bemærk: Hvis du ikke har et andet alias, skal du klikke på linket på siden for at oprette et. Vælg Tilføj mail og et nyt alias og vælg derefter indstillingen Opret en ny mailadresse, og tilføj den som et alias.
-
Gå til https://account.live.com/names/Manage, og log på din Outlook.com-konto.
-
Angiv din Outlook.com-mail som det primære alias.
-
I Outlook til Windows skal du fjerne og derefter tilføje kontoen igen. Se trinnene i denne artikel: Tilføj din Outlook.com-konto i Outlook til Windows
Senest opdateret: 8. februar 2017
PROBLEM
Hvis Outlook er forbundet med en primær Outlook.com-konto, der også er forbundet med andre sekundære konti, der ikke er fra Microsoft, (f.eks. Gmail, Yahoo osv.), vil du ikke kunne vælge den anden sekundære forbundne konto som "Fra"-afsendelseskonto, når du sender en mail i Outlook.
Hvis du indtaster mailadressen på den sekundære forbundne konto manuelt i feltet "Fra", sendes mailen som "På vegne af" din primære Outlook.com-konto.
STATUS: LØSNING
Outlook understøtter afsendelse fra en sekundær forbundet konto for Microsoft-ejede domæner såsom @outlook.com, @live.com, @hotmail.com, men har ikke implementeret denne funktion for tredjepartsdomæner.
Outlook-teamet lytter til din feedback og undersøger muligheden for at tilføje denne funktion i senere opdateringer. Få mere at vide om, hvordan du giver feedback, under Hvordan giver jeg feedback på Microsoft Office. I mellemtiden kan du bruge den midlertidige løsning nedenfor:
LØSNING
Du kan også tilføje de sekundære forbundne konti (Gmail, Yahoo osv.) i Outlook.com som yderligere konti i Outlook-profilen.
-
I Outlook skal du vælge fanen Filer.
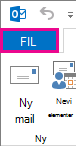
-
Under Kontooplysninger skal du vælge Tilføj konto.
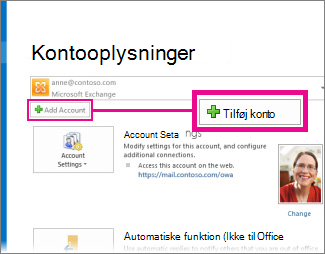
-
På siden Automatisk konfiguration af konto skal du angive dit navn, din mailadresse og din adgangskode og derefter vælge Næste.
Bemærk!: Hvis du modtager en fejlmeddelelse, når du vælger Næste, skal du kontrollere din mailadresse og adgangskode. Hvis begge er korrekte, skal du se næste sektion.
-
Vælg Fuldfør.
Se Konfiguration af Outlook-mail for at få flere oplysninger.
Senest opdateret: 2. maj 2017
I øjeblikket kan du ikke bruge Outlook på Windows til at redigere kalendere, der deles med din Outlook.com-konto. Dette gælder også, selvom du har genoprettet forbindelse mellem din Outlook.com-konto og Outlook. Vi arbejder på at gøre det muligt at redigere delte kalendere i Outlook 2016 til Windows.
Hvis du vil redigere en delt kalender, skal du gå online til din egen kalender i Outlook.com, åbne Kalender til Windows 10 eller bruge en mobilenhed. Læs Føj din Outlook.com-konto til en anden mailapp for flere oplysninger.
Senest opdateret: 2. maj 2017
PROBLEM
Når du forsøger at acceptere en delt Outlook.com-kalender ved hjælp af din Microsoft 365 til virksomheder-konto i Outlook 2016 modtager du muligvis fejlen "Der opstod en fejl" eller oplever, at dine logonoplysninger ikke fungerer.
STATUS: LØSNING
For at få adgang til kalenderen, der er delt med din Microsoft 365 til virksomheder-konto, skal du acceptere invitationen fra Outlook på internettet, iOS eller Android. Hvis du allerede har klikket på knappen Acceptér i Outlook 2016, vil du ikke kunne acceptere invitationen i et andet Outlook-program igen. Den person, der sendte dig invitationen, skal fjerne dine tilladelser og derefter sende en ny invitation.
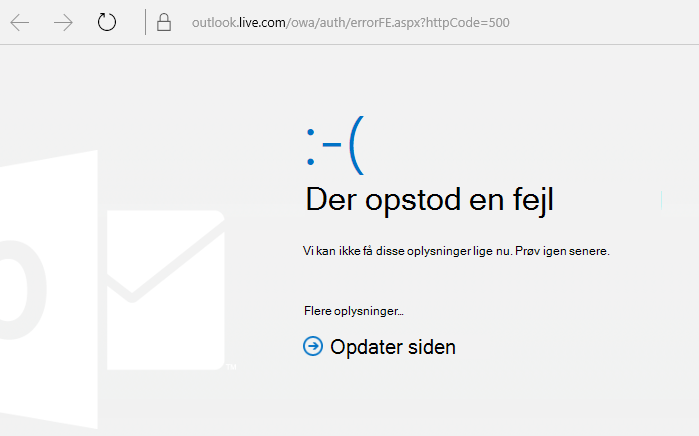
Kendte problemer i opdateringerne til Outlook i juni 2017
Senest opdateret: 11. juli 2017
De problemer, der er beskrevet i denne sektion, er blevet rapporteret efter installation af de seneste opdateringer, som er anført nedenfor. Vi undersøger problemerne og opdaterer denne side, når en rettelse bliver tilgængelig. I mellemtiden kan du bruge de foreslåede løsninger til hvert problem.
PROBLEM
Senest opdateret: 17. sep. 2017
Bemærk!: Du kan også se denne artikel for at få en opdatering på dette problem: Brugerdefinerede scripts til formularer er nu som standard deaktiveret.
Dette problem påvirker Outlook 2007, Outlook 2010, Outlook 2013 og Outlook 2016.
Når du bruger en brugerdefineret formular, du har oprettet i Outlook, ser du de følgende to symptomer:
-
VBScript kører ikke.
-
Du får en advarsel om en skadelig kode:
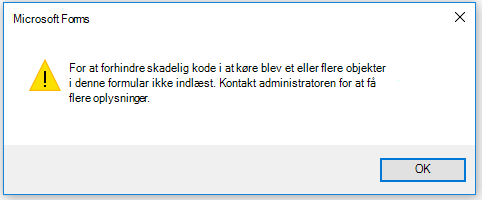
STATUS
Hvis du er Microsoft 365-kunde, er rettelsen nu tilgængelig for Insider Fast-målgruppen.
Til andre kanaler har vi planlagt en opdatering i midten af september i versionerne 16.0.8418.5703 og nyere. Vi opdaterer denne side, når rettelsen er blevet udgivet.
Problemet er løst for alle MSI-versioner. Installer de nedenstående opdateringer for at rette problemet i Outlook 2007, Outlook 2010, Outlook 2013 og Outlook 2016:
Opdatering til Outlook 2007: 27. juli 2017
Opdatering til Outlook 2010: 27. juli 2017
PROBLEM
Senest opdateret: 3. august 2017
Problemet påvirker alle Outlook-versioner i Windows 7, Windows 8 og Windows 10.
Når du søger i Outlook, får du denne fejl: "Noget gik galt, og søgningen kunne ikke fuldføres. ", eller "Søgeresultaterne kan være ufuldstændige, fordi elementerne stadig indekseres".

Og du får vist denne advarsel i Hændelsesloggen:
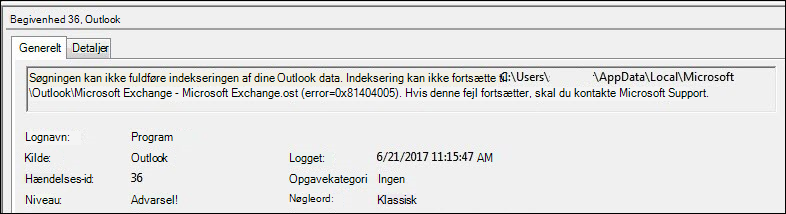
STATUS: RETTET
Windows har frigivet rettelser via Windows Updates for at løse et pålidelighedsproblem i Windows Search. Nedenfor finder du de relevante KB-opdateringer for hver version:
Bemærk!: Der blev udgivet en fejlrettelse til dette problem d. 27. juni 2017. Hvis du har implementeret den midlertidige løsning for at deaktivere Windows Desktop Search Service, kan du nu indstille registreringsdatabasenøglen PreventIndexingOutlook til DWORD: 0 for at gå tilbage og bruge Windows Search.
LØSNING
Hvis problemet ikke er løst efter installation af opdateringer, skal du bruge løsningen nedenfor:
-
Hvis søgning ikke fungerer for Exchange-konti, vil sletning af OST-filerne medføre en gensynkronisering og genindeksering af kontoen:
-
OST-filer gemmes typisk i C:\Brugere\<dit brugernavn>\Appdata\Lokal\Microsoft\Outlook.
-
For at finde navnet og placeringen af OST-filen skal du klikke på Filer, Kontoindstillinger, Kontoindstillinger, Datafiler. Find den korrekte mailadresse, klik på navnet, og klik på Åbn filplacering.
-
Før du kan slette OST-filen, skal du lukke Outlook, så processen frigiver filen.
-
Efter du har slettet filen, skal du genstarte Outlook og lade mailen synkronisere igen.
-
-
En anden løsning er at gå til Opret en ny Outlook-profil og tilføje dine konti til den nye profil. Vi anbefaler, at du beholder den gamle profil, indtil du ved, at du har overført eventuelle lokale data eller PST-filer.
Indtil du kan installere Windows Update-rettelsen, kan du angive en nøgle i registreringsdatabasen, der får Outlook til at holde op med at anvende den lokale Windows Search-tjeneste. Når denne registreringsdatabasenøgle er angivet, bruger Outlook sin egen indbyggede søgemaskine. Den indbyggede søgning viser meddelelsen nedenfor for at angive, at den ikke anvender Windows Search-tjenesten.

Deaktiver Windows Desktop Search-tjenesten i Outlook:
Bemærk!: De følgende trin viser dig, hvordan du redigerer registreringsdatabasen. Der kan dog opstå alvorlige problemer, hvis du redigerer registreringsdatabasen forkert. Sørg for, at du følger nedenstående fremgangsmåde nøje. For at sikre dig mod problemer skal du sikkerhedskopiere registreringsdatabasen, før du redigerer den. Du kan derefter gendanne registreringsdatabasen, hvis der opstår et problem. Du kan finde flere oplysninger om, hvordan du sikkerhedskopierer og gendanner registreringsdatabasen i denne artikel.
-
Åbn registreringseditoren.
-
Gå til: Computer\HKEY_LOCAL_MACHINE\SOFTWARE\Policies\Microsoft\Windows\Windows Search
-
PreventIndexingOutlook
-
Angiv DWORD: 1
Detaljeret vejledning:
-
Klik på Start, og klik derefter på Kør, skriv regedit i feltet Åbn, og klik derefter på OK.
-
Find og klik derefter på følgende undernøgle i registreringsdatabasen: HKEY_LOCAL_MACHINE\SOFTWARE\Policies\Microsoft\Windows
-
I menuen Rediger skal du pege på Ny og klikke på Ny nøgle og derefter navngive nøglen Windows Search.
-
Klik på den nye Windows Search-nøgle.
-
I menuen Rediger skal du pege på Ny og derefter klikke på DWORD-værdi.
-
Omdøb det relevante DWORD til PreventIndexingOutlook, og tryk derefter på Enter.
-
Højreklik på PreventIndexingOutlook, og klik derefter på Rediger.
-
I feltet Værdidata skal du skrive 1 for at aktivere posten i registreringsdatabasen og derefter klikke på OK.
-
Bemærk! Hvis du vil deaktivere indstillingen PreventIndexingOutlook, skal du skrive 0 (nul) og derefter klikke på OK.
-
Luk registreringseditoren, og genstart derefter Outlook.
PROBLEM
iCloud kan ikke indlæses korrekt i Outlook 2007, Outlook 2010, Outlook 2013 og Outlook 2016.
Når du åbner Kalender, Kontakter eller Opgaver, får du vist følgende fejlmeddelelse:
Mappesættet kan ikke åbnes. MAPI kunne ikke indlæse oplysningstjenesten C:\PROGRA~2\COMMON~1\Apple\Internet Services\APLZOD.dll. Sørg for, at tjenesten er installeret og konfigureret korrekt."

STATUS: LØSNING
Indlæsning af MAPI-tjenester, der ikke er registrerede, er som standard deaktiveret for at gøre Outlook mere sikker.
Hvis du bruger Outlook 2010, Outlook 2013 eller Outlook 2016, skal du fjerne og geninstallere iCloud for at løse dette problem. Læs denne side for at få flere oplysninger.
I Outlook 2007 skal du bruge løsningen nedenfor:
Advarsel!: Denne løsning kan gøre din computer eller dit netværk mere sårbar over for angreb fra ondsindede brugere eller skadelig software, som f.eks vira. Microsoft anbefaler ikke denne løsning, men stiller disse oplysninger til rådighed, så du kan vælge at implementere løsningen efter eget skøn. Brug denne løsning på eget ansvar.
Hvis du har tillid til programmer, der afhænger af at blive indlæst på denne måde, kan du genaktivere programmerne ved at angive følgende registreringsdatabasenøgle:
REG_DWORD HKEY_CURRENT_USER\Software\Microsoft\Office\12.0\Outlook\Security\AllowUnregisteredMapiServices
Du kan bruge følgende undernøgle i registreringsdatabasen til at anvende indstillingen for registreringsdatabasen som en domænepolitik:
HKCU\Software\Policies\Microsoft\Office\12.0\Outlook\Security\AllowUnregisteredMapiServices
Værdi 0 (standard): Bloker indlæsning af MAPI-tjenester, der ikke er registrerede. Dette er den anbefalede indstilling for at undgå uventet udførelse af ukendt kode.
Værdi 1: Aktivér indlæsning af MAPI-tjenester, der ikke er registrerede.
Vigtigt!: De følgende trin viser dig, hvordan du redigerer registreringsdatabasen. Der kan dog opstå alvorlige problemer, hvis du redigerer registreringsdatabasen forkert. Sørg for, at du følger nedenstående fremgangsmåde nøje. For at sikre dig mod problemer skal du sikkerhedskopiere registreringsdatabasen, før du redigerer den. Du kan derefter gendanne registreringsdatabasen, hvis der opstår et problem. Du kan finde flere oplysninger om, hvordan du sikkerhedskopierer og gendanner registreringsdatabasen i denne artikel.
Hvis du vil foretage disse ændringer i registreringsdatabasen, skal du følge disse trin:
-
Klik på Start, og klik derefter på Kør, skriv regedit i feltet Åbn, og klik derefter på OK.
-
Find og klik derefter på følgende undernøgle i registreringsdatabasen:
HKCU\Software\Microsoft\Office\12.0\Outlook\Security\
-
I menuen Rediger skal du pege på Ny og derefter klikke på DWORD-værdi.
-
Skriv AllowUnregisteredMapiServices som navnet på DWORD, og tryk derefter på Enter.
-
Højreklik på AllowUnregisteredMapiServices, og klik derefter på Rediger.
-
I feltet Værdidata skal du skrive 1 for at aktivere posten i registreringsdatabasen og derefter klikke på OK.
Bemærk!: Hvis du vil deaktivere indstillingen AllowUnregisteredMapiServices, skal du skrive 0 (nul) og derefter klikke på OK.
-
Luk registreringseditoren, og genstart derefter computeren.
Oplysninger om sikkerhedsrisiko (gælder for alle versioner)
MAPI validerer ikke, om en udbyders DLL-fil (der kræves for at blive indlæst) er registreret korrekt i filen MapiSVC.inf, eller om den overhovedet kommer fra den lokale computer. Dette kan udnyttes ved at oprette en fil sammen med et OLE-objekt på en sådan måde, at det kan få MAPI til at indlæse en DLL-fil fra et netværksshare, når OLE-objektet er aktiveret. Dette kan forårsage vilkårlig udførelse af programkoden.
Senest opdateret: 26. juli 2017
PROBLEM
Nogle webbaserede Outlook-tilføjelsesprogrammer virker ikke i Outlook, når du bruger Microsoft Exchange 2013 i det lokale miljø.
Dette gælder kun for MSI-installationerne af Outlook 2016/Office 2016. Klik og kør-installationer påvirkes ikke. Tilføjelsesprogrammet Office-App kan vise en Handlingen mislykkedes-fejl eller lader ikke til at svare, når der trykkes på knapper eller andre UI-valgmuligheder.
Status: Undersøges
Vi undersøger problemet og opdaterer denne side, når en rettelse bliver tilgængelig.
Senest opdateret: 29. november 2017
PROBLEM
Outlook går ned, når du klikker på Filer > Indstillinger, og du får vist fejlmeddelelsen nedenfor.
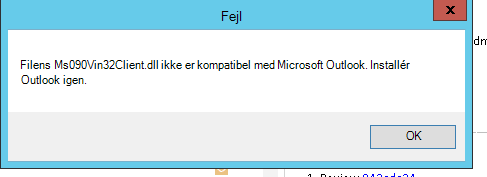
Dette problem påvirker kun First Release af udskudt kanal version 16.0.8201.2158.
Nedbrudsoplysninger:
Fejlagtigt programnavn: OUTLOOK.EXE, version: 16.0.8201.2158, tidsstempel: 0x5975d6bc
Fejlagtigt modulnavn: KERNELBASE.dll, version: 6.1.7601.23807, tidsstempel: 0x5915fe14
Undtagelseskode: 0xc06d007f
Forskydning af fejl: 0x000000000001a06d
Fejlagtigt proces-id: 0x11fc
Starttidspunkt for fejlagtigt program: 0x01d307f0bc63afda
Fejlagtig programsti: C:\Programmer\Microsoft Office\root\Office16\OUTLOOK.exe
Fejlagtig modulsti: C:\windows\system32\KERNELBASE.dll
STATUS: RETTET
Dette problem er rettet i Halvårlig kanal-build (tidligere First Release til udskudt kanal) 8201.2162, der blev udgivet i august 2017.
Dette problem er også rettet på Halvårlig kanal-build 8201.2209, der blev udgivet i november 2017.
For at få mere at vide om, hvornår builds er tilgængelige for deres respektive kanaler, skal du gå til Opdateringsoversigt for Microsoft 365.
Outlook går ned, og ydeevnen bliver langsommere
Senest opdateret: 29. november 2017
PROBLEM
Outlook går ned, når du klikker på Filer > Indstillinger, og du får vist fejlmeddelelsen nedenfor.
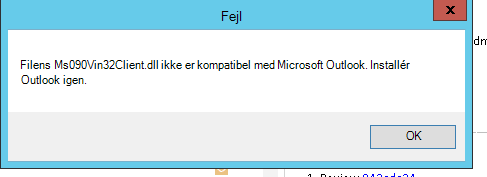
Dette problem påvirker kun First Release af udskudt kanal version 16.0.8201.2158.
Nedbrudsoplysninger:
Fejlagtigt programnavn: OUTLOOK.EXE, version: 16.0.8201.2158, tidsstempel: 0x5975d6bc
Fejlagtigt modulnavn: KERNELBASE.dll, version: 6.1.7601.23807, tidsstempel: 0x5915fe14
Undtagelseskode: 0xc06d007f
Forskydning af fejl: 0x000000000001a06d
Fejlagtigt proces-id: 0x11fc
Starttidspunkt for fejlagtigt program: 0x01d307f0bc63afda
Fejlagtig programsti: C:\Programmer\Microsoft Office\root\Office16\OUTLOOK.exe
Fejlagtig modulsti: C:\windows\system32\KERNELBASE.dll
STATUS: RETTET
Dette problem er rettet i Halvårlig kanal-build (tidligere First Release til udskudt kanal) 8201.2162, der blev udgivet i august 2017.
Dette problem er også rettet på Halvårlig kanal-build 8201.2209, der blev udgivet i november 2017.
For at få mere at vide om, hvornår builds er tilgængelige for deres respektive kanaler, skal du gå til Opdateringsoversigt for Microsoft 365.
Senest opdateret: 7. juni 2017
PROBLEM
Efter du har opdateret Office, oplever du måske, at du får et kort blinkende vinduet hver time, der starter OfficeBackgroundHandlerRegistration-opgaven.
STATUS: RETTET
Dette problem er nu rettet i version 1705 (8201.2075). Hvis du vil opdatere Office, skal du åbne en Office 2016-app og klikke på Filer > Konto > Opdateringsindstillinger > Opdater.
Senest opdateret: 20. oktober 2017
PROBLEM
Outlook 2016 fryser, når du forsøger at få vist en Excel-fil, der er vedhæftet en mail.
Rettet
Du skal installere Windows 10 Fall Creators Update for at løse dette problem.
Andre Outlook-problemer, der påvirker mails, vedhæftede filer og funktioner
Senest opdateret: 9. marts 2018
PROBLEM
Når du forsøger at konfigurere en sekundær konto fra den samme Outlook 2016-lejer i Microsoft 365 (aktuelle kanal) med ADAL aktiveret, modtager du følgende fejlmeddelelse: "Der er ikke nogen tilgængelige krypterede forbindelser til din mailserver. Klik på Næste for at forsøge at bruge en forbindelse, der ikke er krypteret."
STATUS: RETTET
Dette problem er rettet i Office Insider Build 16.0.9124.2004 og nyere. Rettelsen bliver tilgængelig for versioner i Månedlig kanal senere i marts.
Rettelsen er kun tilgængelig i Insider-build 16.0.9124.2004 og nyere. Med tiden vil den blive tilgængelig på versioner for Månedlig kanal senere i marts. Med versionerne på Halvårlig kanal og Halvårlig kanal (målrettet) kan du deaktivere ADAL på klienten som en midlertidig løsning. For at gøre dette skal du se Aktivér moderne godkendelse til Office 2013 på Windows-enheder.
Du kan også starte Outlook ved hjælp af parameteren /profiler og oprette profilen. Sådan gør du:
-
Højreklik på menuen Start i Windows, og vælg Kør.
-
Skriv Outlook.exe /profiler, og tryk på OK.
-
Når Outlook starter, skal du klikke på Ny i vinduet Vælg profil for at oprette en ny profil.
Senest opdateret: 1. marts 2018
PROBLEM
For IMAP- og POP-konti: Hvis du konfigurerer indstillingerne for Uønsket mail til Kun sikre lister og efterfølgende sender flere mails fra en usikker mailkonto – den oprindelige mail kommer til Uønsket mail – vil resten fortsat havne i din Indbakke.
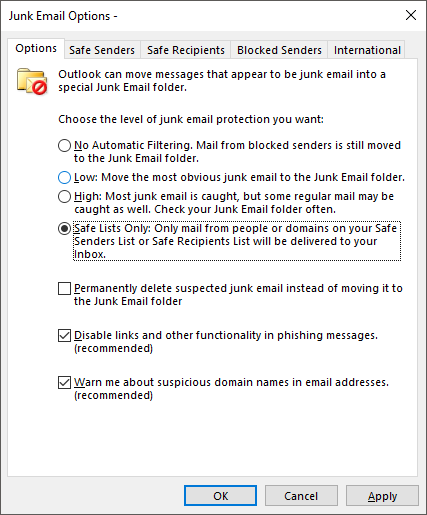
STATUS: RETTET
Dette problem er rettet i Månedlig kanal, version 1709 (build 8528.2139). Hvis du vil hente den nyeste opdatering med det samme, skal du åbne Outlook og vælge Filer > Office-konto > Opdateringsindstillinger > Opdater nu.
Senest opdateret: 5. juni 2017
PROBLEM
Du har måske lagt mærke til, at Alt, Ulæst, Omtaler og andre sorterings- og filtreringsindstillinger, f.eks. Efter dato, og Nyeste, mangler over maillisten i Outlook.
Hvis din version af Outlook er 1703 (build 7967.2161) eller nyere, er filtre og sorteringsindstillinger blevet flyttet ind under rullemenuen Alt for at give plads til den nye Fokuserede indbakke.
Bemærk!: Hvis ikke du ved, hvilken version af Outlook du har, kan du vælge Filer > Office-konto for at kontrollere din version af Outlook.
Sådan filtrerer og sorterer du din mail
For at sortere dine mails efter Ulæst, Omtaler eller for at bruge andre filtre skal du vælge knappen Alle og vælge én af mulighederne. Du kan også vælge Arranger efter og derefter vælge en af mulighederne, som f.eks. Dato, Fra osv.
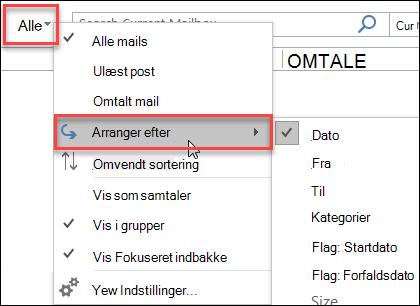
En anden mulighed er at bruge knappen Filtrer mail på båndet. Du kan finde flere oplysninger i afsnittet Filtrer mail.
Bemærk, at du hurtigt kan se, hvordan dine mails sorteres i øjeblikket ved at se, om der er en lille trekant på feltoverskrifterne.

Brug værktøjslinjen Hurtig adgang
For hurtigere at få filtreringsindstillingerne frem skal du føje dem til værktøjslinjen Hurtig adgang.
Hvis du f.eks. vil føje Ulæst til værktøjslinjen Hurtig adgang, skal du:
-
Klikke et vilkårligt sted i Søge-feltet.
-
Når kommandoerne på fanen Søg bliver tilgængelige på værktøjslinjen, skal du højreklikke på ikonet Ulæst og derefter vælge Føj til Værktøjslinjen Hurtig adgang.
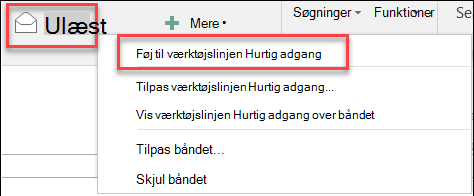
Hvis du vil føje Arranger efter til Værktøjslinjen Hurtig adgang, skal du først føje den til båndet:
-
Højreklik på båndet, og klik på Tilpas båndet.
-
Under Hovedfanerne til Tilpas båndet skal du klikke på Hjem (Mail) > Ny gruppe.
-
Vælg Omdøb, og omdøb den nye gruppe til Arranger.
-
I kolonnen Alle kommandoer fra skal du vælge Alle kommandoer.
-
Rul ned til Arranger efter, vælg den tredje Arranger efter, og klik på Tilføj.
-
Klik på den nye gruppes navn (Arranger efter) under Tilpas båndet, og klik på pilen op for at flytte den ind under gruppen Besvar. Du kan ændre det senere, hvis du vil flytte den et andet sted hen.
-
Klik på OK. Dette føjer den nye gruppe til båndet.
-
For at tilføje Arranger efter til værktøjslinjen Hurtig adgang, skal du højreklikke på den nye Arranger efter-knap og klikke på Føj til værktøjslinjen Hurtig adgang.
Du kan finde flere oplysninger under Føj en kommando til værktøjslinjen Hurtig adgang
Det er i øjeblikket ikke muligt at vende tilbage til den foregående funktionsmåde, men vi vil meget gerne høre din feedback for at hjælpe os med fremtidige design. Få mere at vide om, hvordan du sender os feedback, under Hvordan giver jeg feedback på Microsoft Office.
Senest opdateret: 18. august 2017
PROBLEM
Outlook videresender mødeinvitationer til andre deltagere, uden nogen faktisk udsender en opdatering eller videresender en invitation. Dette sker for konti, der er konfigureret i iOS-mailappen.
Status: RETTET
Dette problem er rettet. Du skal installere de seneste opdateringer på telefonen for at rette dette problem.
Senest opdateret: 19. september 2017
PROBLEM
Kunder på den Månedlige kanal hovedversion 16.0.8326.2062 kan ikke redigere delte kalendere.
Du får muligvis vist følgende fejlmeddelelse, når du forsøger at redigere eller tilføje et nyt element på kalenderen:
Du har ikke tilladelse til at oprette en indtastning i denne mappe. Højreklik på mappen, og klik derefter på Egenskaber for at kontrollere dine tilladelser til mappen. Kontakt mappeejeren eller din administrator for at ændre dine tilladelser.

Hvis du højreklikker på den delte mappe for at tjekke dine tilladelser, får du vist følgende fejlmeddelelse:
Mappeegenskaberne kan ikke vises. Mappen kan være blevet slettet, eller også er den server, hvor mappen gemmes, ikke tilgængelig. Mappeegenskaberne kan ikke vises. Du har ikke de rette tilladelser til at udføre denne handling.

Status: Løst
Der er blevet frigivet en løsning på dette problem i version 16.0.8431.2079. Gå til Filer > Office-konto > Opdateringsindstillinger > Opdater nu for at installere rettelsen med det samme.
Senest opdateret: 24. august 2017
PROBLEM
I Outlook 2016 kan du opleve følgende problemer med rulning:
-
Når du ruller op eller ned, springer det viste et andet sted hen, efter du er færdig med at rulle.
-
Når du sletter en meddelelse, springer fokus et andet sted hen i det viste, i stedet for at springe hen til mailen før eller efter den slettede mail.
STATUS
-
First Release på udskudt kanal: Rettet i Version 1705 (Build 8201.2171)
-
Udskudt kanal: Rettet i Version 1701 (Build 7766.2099)
-
Aktuel kanal: Se løsningen nedenfor.
LØSNING
For den Aktuelle kanal skal du angive disse to registreringsdatabasenøgler, der deaktiverer det flight, der forårsager problemet med at rulle:
HKEY_CURRENT_USER\SOFTWARE\Wow6432Node\Microsoft\Office\16.0\Common\ExperimentEcs\Overrides DWORD: ofsatqrgsry3ri0 Værdi: 0
HKEY_CURRENT_USER\SOFTWARE\Microsoft\Office\16.0\Common\ExperimentEcs\Overrides DWORD: ofsatqrgsry3ri0 Værdi: 0
Eller du kan åbne Notesblok og indsætte teksten nedenfor og gemme filen med .reg og derefter dobbeltklikke på filen for at importere den til registreringsdatabasen:
Windows Registreringseditor Version 5.00
[HKEY_CURRENT_USER\SOFTWARE\Wow6432Node\Microsoft\Office\16.0\Common\ExperimentEcs\Overrides] "ofsatqrgsry3ri0"=dword:00000000
[HKEY_CURRENT_USER\SOFTWARE\Microsoft\Office\16.0\Common\ExperimentEcs\Overrides] "ofsatqrgsry3ri0"=dword:00000000
Senest opdateret: 19. september 2017
PROBLEM
Efter du har installeret den offentlige opdatering for september, viser Outlook 2007 blandede sprog i brugergrænsefladen.
Sikkerhedsopdatering til Outlook 2007: 12. september 2017
Kunder, der bruger sproget i den første kolonne, får muligvis vist dele af siden på det sprog, der er angivet i den anden kolonne:
|
Arabisk |
Svensk |
|
Bulgarsk |
Portugisisk (Brasilien) |
|
Catalansk |
Portugisisk (Brasilien) |
|
Tjekkisk |
Svensk |
|
Ungarsk |
Svensk |
|
Italiensk |
Portugisisk (Brasilien) |
|
Kasakhisk |
Portugisisk (Brasilien) |
|
Koreansk |
Portugisisk (Brasilien) |
|
Lettisk |
Svensk |
|
Norsk |
Svensk |
|
Nederlandsk |
Svensk |
|
Portugisisk |
Portugisisk (Brasilien) |
|
Slovensk |
Svensk |
|
Serbisk (latinsk) |
Svensk |
|
Thai |
Kinesisk (traditionelt, Taiwan) |
|
Tyrkisk |
Kinesisk (traditionelt, Taiwan) |
STATUS: RETTET
Dette problem er nu blevet rettet.
Følg instruktionerne i KB 4011086 for at fjerne det, og installer derefter KB 4011110.
Automatiserede fejlfindingsværktøjer
|
Microsoft Support- og genoprettelsesassistent kører en række diagnosetests på din computer og hjælper dig med at konfigurere en ny profil eller rette andre problemer. Hvis nogle af testene mislykkes, får du forslag til løsninger, der kan afhjælpe dit problem. |
|
|
CalCheck kontrollerer din Outlook-kalender eller generelle indstillinger for problemer som f.eks. tilladelser, ledig/optaget udgivelse, delegeret konfiguration og automatisk reservation. Desuden kontrolleres hvert element i kalendermappen for kendte problemer, der kan medføre uventet funktionsmåde, som f.eks. møder, der ser ud til at mangle. |
Har du brug for mere hjælp?
|
|
Tal med support. Hvis du har et Microsoft 365 Home-abonnement, eller hvis du har købt et engangsdownoad af Office 2016, skal du klikke på linket Kontakt os nederst på denne side. |
|
|
Spørg community'et Få hjælp af eksperter i vores forummer:Office on Windows-forummet til brugere af Personal, Home eller UniversityMicrosoft 365-communityforum til brugere af Business |
|
|
Giv feedback i Office-app Du kan sende feedback direkte til vores Office-teams. I Office 2016 på Windows 10 skal du åbne en Office-app og klikke på Filer > Feedback. |
Har du en funktionsanmodning?
|
|
Vi vil meget gerne læse dine forslag til nye funktioner og feedback om, hvordan du bruger vores produkter! Du kan få mere at vide om, hvordan du deler feedback, under Hvordan giver jeg feedback på Microsoft Office. Vi lytter. |















