Ustawianie tablic, drukowanych dokumentów, książek i innych obiektów fizycznych w centrum uwagi spotkania w aplikacji Teams. Dzięki minimalnej konfiguracji możesz pomóc uczestnikom spotkania, którzy nie są w pokoju, czuć się bardziej uwzględnieni i zaangażowani w następną sesję zajęć, pokaz lub burzę mózgów.
Na przykład aplikacja Teams może wykadrować i zmienić rozmiar tablicy w pomieszczeniu, aby była wyraźnie widoczna nawet na ekranach urządzeń przenośnych. Ciało osoby prowadzącej jest również nieco przezroczyste, więc nie blokuje ani nie przesłania tablicy. To, co zostało napisane lub naszkicowane, jest zoptymalizowane pod kątem widoczności.
Opcje aparatu
Aplikacja Teams może zoptymalizować kamerę na podstawie tego, co chcesz udostępnić.
-
Tablica: służy do ustawiania fokusu na pobliskiej tablicy za pomocą aparatu urządzenia.
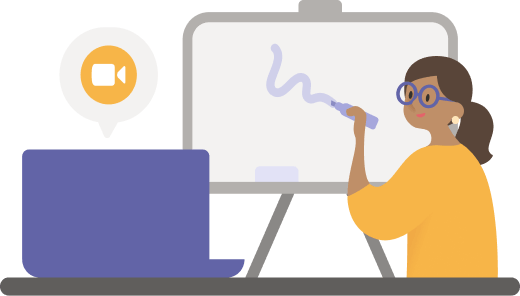
-
Dokument: służy do ustawiania fokusu na dokumencie, arkuszu, książce lub podobnej zawartości za pomocą aparatu dokumentu.
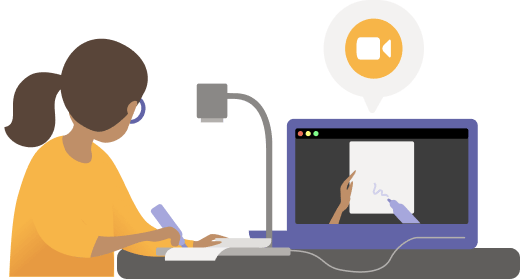
-
Klip wideo: umożliwia skupienie się na obiektach w pomieszczeniu. Na przykład pomóż uczniom zobaczyć pokaz eksperymentów naukowych. W ustawieniach biznesowych pomóż potencjalnym klientom wyświetlić pokaz produktu.
Przed rozpoczęciem
Upewnij się, że masz następujące funkcje:
-
Laptop lub komputer stacjonarny (Windows lub Mac)
-
Wbudowana lub podłączona do portu USB kamera (w szczególności aparat dokumentowy, jeśli udostępniasz coś na stole, biurku lub innej płaskiej powierzchni)
-
Aplikacja klasyczna Teams
Udostępnianie tablicy za pomocą aparatu
W przypadku tej konfiguracji zalecamy używanie laptopa z wbudowaną lub podłączoną do portu USB kamerą.
Uwaga: Tablice nie są obecnie obsługiwane.
-
Rozpocznij spotkanie.
-
W kontrolkach spotkania wybierz pozycję Udostępnij zawartość.
-
Wybierz pozycję Zawartość z kamery i wybierz pozycję Tablica.
-
Za pomocą ekranu podglądu skieruj aparat w stronę tablicy.
-
Umieść aparat w odległości około 3–4 metrów i wyśrodkuj go tablicą tak bardzo, jak to możliwe.
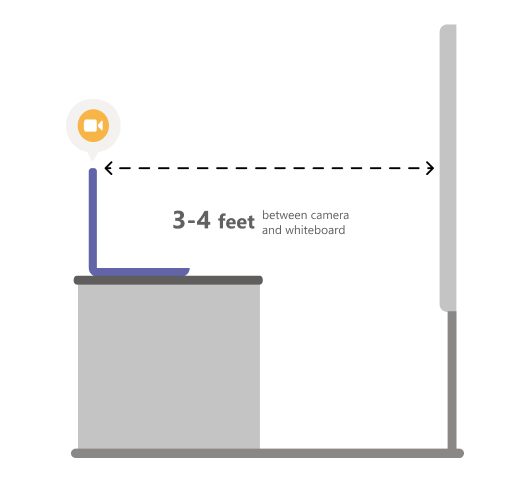
Gdy aparat wykryje tablicę, automatycznie przeniesie ją na fokus.
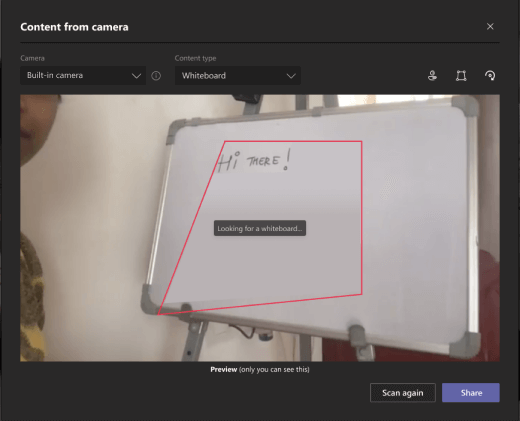
-
Wybierz pozycję Udostępnij.
Wszyscy uczestnicy spotkania mają priorytetowy i przejrzysty widok tablicy.
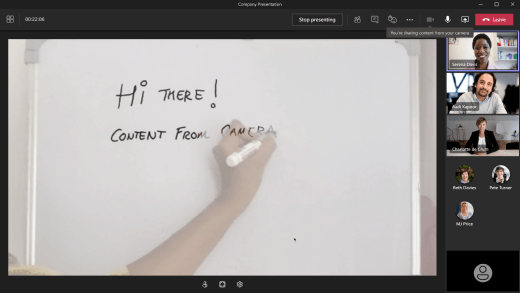
Udostępnianie dokumentu za pomocą kamery
W przypadku tej konfiguracji zalecamy używanie kamery dokumentów podłączonej do portu USB.
-
Rozpocznij spotkanie.
-
W kontrolkach spotkania wybierz pozycję Udostępnij zawartość.
-
Wybierz pozycję Zawartość z kamery i wybierz pozycję Dokument.
-
Umieść aparat nad dokumentem za pomocą ekranu podglądu.
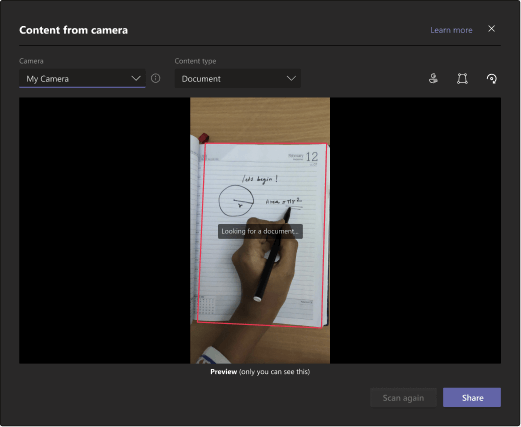
Gdy aparat wykryje dokument, automatycznie umieści go w fokusie.
-
Wybierz pozycję Udostępnij.
Wszyscy uczestnicy spotkania mają priorytetowy i przejrzysty widok dokumentu.
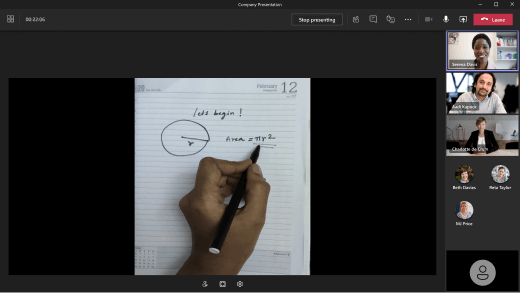
Wskazówki
-
Jeśli udostępniasz tablicę, pamiętaj o następujących kwestiach:
-
Aby uzyskać najlepsze wyniki, umieść aparat około 3-4 metrów dalej i wyśrodkuj go tablicą tak bardzo, jak to możliwe.
-
Ciemniejsze znaczniki są wyświetlane lepiej niż jaśniejsze.
-
-
Upewnij się, że pomieszczenie jest dobrze oświetlone.
-
Jeśli korzystasz z mikrofonów laptopa, postaraj się pozostać blisko, aby uczestnicy online dobrze Cię słyszeli.










