Oplossingen of tijdelijke oplossingen voor recente problemen in de klassieke Versie van Outlook voor Windows
Laatst bijgewerkt: oktober 2024
Voor problemen die niet op deze pagina worden behandeld, hebben we meerdere hulpprogramma's waarmee u automatisch een reeks klassieke Outlook-problemen kunt vaststellen en oplossen. Bekijk dit artikel: Problemen met Outlook voor Windows oplossen met geautomatiseerde hulpprogramma's voor probleemoplossing.
Bekende problemen met Outlook in updates van oktober 2024
Bekende problemen met Outlook in updates van september 2024
-
[OPGELOST] Tekstvoorspellingen zijn onverwacht niet beschikbaar en ontbreken in Outlook-opties
-
[ONDERZOEK] Beheerders kunnen specifieke instellingen niet afdwingen
-
[OPGELOST] Kan geen Gmail-account aanmelden of toevoegen aan klassieke Outlook
-
[OPGELOST] Outlook, Word of OneNote worden onverwacht gesloten tijdens het typen
Bekende problemen met Outlook in updates van augustus 2024
Bekende problemen met Outlook in updates van juli 2024
Bekende problemen met Outlook in updates van juni 2024
-
[TIJDELIJKE OPLOSSING] Outlook-fout 'De bewerking is mislukt' als het bericht een bewaarbeleid heeft
-
[BY DESIGN] Fout bij het selecteren van planningspeiling in Outlook voor Windows
-
[OPGELOST] Outlook-e-mail is vertraagd terwijl een webinvoegtoepassing werkt aan de verzendaanvraag
-
[OPGELOST] Outlook Desktop-agenda Niet-office kleurindicator onverwacht gewijzigd
Bekende problemen met Outlook in updates van mei 2024
-
[BY DESIGN] Contactpersonen in het Outlook-adresboek worden meerdere keren weergegeven
-
[OPGELOST] Outlook Desktop kan het visitekaartje niet laden en blijft hangen bij 'Laden'
-
[TIJDELIJKE OPLOSSING] Bekende problemen met verbeteringen in gedeelde agenda in Outlook Desktop
-
[OPGELOST] Outlook Desktop is traag bij het opslaan van bijlagen in een netwerkpad
Bekende problemen met Outlook in updates van april 2024
Bekende problemen met Outlook in updates van maart 2024
Bekende problemen met Outlook in updates van februari 2024
Bekende problemen met Outlook in updates van januari 2024
Bekende problemen met Outlook in updates van december 2023
Bekende problemen met Outlook in updates van november 2023
-
[OPGELOST] Outlook Desktop loopt vast bij het verzenden van een e-mail vanuit Outlook.com-accounts
-
[ONDERZOEK] Fout 'Er is iets misgegaan [1001]' aanmelden bij Microsoft 365-bureaubladtoepassingen
-
[OPGELOST] Outlook-fout 'Kan dit item niet verzenden'. Een e-mail beantwoorden
-
[OPGELOST] Outlook Desktop-handtekening wordt automatisch ingevoerd bij het typen van een e-mail
Bekende problemen met Outlook in updates van oktober 2023
Bekende problemen met Outlook in updates van september 2023
Bekende problemen met Outlook in updates van augustus 2023
Bekende problemen met Outlook in updates van juli 2023
Bekende problemen met Outlook in updates van mei 2023
Bekende problemen met Outlook in updates van april 2023
Bekende problemen met Outlook in updates van maart 2023
Bekende problemen met Outlook in updates van februari 2023
Bekende problemen met Outlook in updates van januari 2023
Bekende problemen met Outlook in updates van december 2022
Bekende problemen met Outlook in updates van oktober 2022
Bekende problemen met Outlook in updates van september 2022
Bekende problemen met Outlook in updates van augustus 2022
Bekende problemen met Outlook in updates van juli 2022
Bekende problemen met Outlook in de updates van juni 2022
Bekende problemen met Outlook in updates van mei 2022
Bekende problemen met Outlook in updates van april 2022
Bekende problemen met Outlook in updates van maart 2022
Bekende problemen met Outlook in updates van december 2021
Bekende problemen met Outlook in de updates van november 2021
Bekende problemen met Outlook in updates van oktober 2021
Bekende problemen met Outlook in updates van september 2021
Bekende problemen met Outlook in de updates van juli 2021
Bekende problemen met Outlook in de updates van juni 2021
Updates voor bekende problemen met Outlook van mei 2021
Updates voor bekende problemen met Outlook van maart 2021
Bekende problemen met Outlook in de updates van december 2020
Bekende problemen met Outlook in de updates van oktober 2020
Bekende problemen met Outlook in de updates van oktober 2020
Bekende problemen met Outlook in de updates van september 2020
Updates voor bekende problemen met Outlook van augustus 2020
Updates voor bekende problemen met Outlook van juli 2020
Bekende problemen met Outlook in de updates van juni 2020
Updates voor bekende problemen met Outlook van april 2020
Bekende problemen met Outlook in de updates van maart 2020
Updates voor bekende problemen met Outlook van januari 2020
Bekende problemen met Outlook in de updates van november 2019
Bekende problemen met Outlook in de updates van oktober 2019
Bekende problemen met Outlook in de updates van september 2019
Bekende problemen met Outlook in de updates van augustus 2019
Bekende problemen met Outlook in de updates van juli 2019
Bekende problemen in Outlook in de updates van juni 2019
Bekende problemen met Outlook in de updates van mei 2019
Bekende problemen met Outlook in de updates van maart 2019
Bekende problemen met Outlook in de updates van januari 2019
Bekende problemen met Outlook in de updates van december 2018
Bekende problemen met Outlook in de updates van November 2018
Bekende problemen met Outlook in de updates van oktober 2018
Bekende problemen met Outlook in de updates van september 2018
Bekende problemen met Outlook in de updates van juni 2018
Bekende problemen met Outlook in de updates van maart 2018
Bekende problemen in de updates van Outlook voor februari 2018
Bekende problemen met Outlook in de updates van januari 2018
-
[OPGELOST] In de overlay-weergave van de Agenda zijn afspraken voor extra accounts niet zichtbaar
-
[OPGELOST] Ontbrekende vergaderlocatie na het toevoegen van nieuwe gebruikers aan de vergadering
-
[OPGELOST] Geen gebeurtenissen weergegeven in Takenbalk en Takenlijst
-
[OPGELOST] Bijlagen worden verwijderd wanneer e-mail als tekst zonder opmaak wordt doorgestuurd
-
[OPGELOST] Geen zoekresultaten gevonden wanneer u Alle postvakken gebruikt
-
[OPGELOST] Optie Verwante items zoeken levert geen resultaten op
-
[OPGELOST] Outlook 2010 start niet op Windows XP na de updates van januari
Bekende problemen met Outlook in de updates van november 2017
Bekende problemen met Outlook in de updates van oktober 2017
Bekende problemen met Outlook in de updates van september 2017
Laatst bijgewerkt: 19 september 2017
PROBLEEM
Na het installeren van de openbare update van september wordt de gebruikersinterface van Outlook 2007 in meerdere talen weergegeven.
Beveiligingsupdate voor Outlook 2007: 12 september 2017
Bij klanten die de taal in de eerste kolom gebruiken, worden delen van de pagina mogelijk weergegeven in de taal in de tweede kolom:
|
Arabisch |
Zweeds |
|
Bulgaars |
Braziliaans Portugees |
|
Catalaans |
Braziliaans Portugees |
|
Tsjechisch |
Zweeds |
|
Hongaars |
Zweeds |
|
Italiaans |
Braziliaans Portugees |
|
Kazachs |
Braziliaans Portugees |
|
Koreaans |
Braziliaans Portugees |
|
Lets |
Zweeds |
|
Noors |
Zweeds |
|
Nederlands |
Zweeds |
|
Portugees |
Braziliaans Portugees |
|
Sloveens |
Zweeds |
|
Servisch (Latijns) |
Zweeds |
|
Thai |
Chinees (traditioneel, Taiwan) |
|
Turks |
Chinees (traditioneel, Taiwan) |
STATUS: Opgelost
Dit probleem is opgelost.
Volg de instructies in KB 4011086 om deze te verwijderen en installeer vervolgens KB 4011110.
Laatst bijgewerkt: 13 oktober 2017
PROBLEEM
Aangepast formulierscript is nu standaard uitgeschakeld, en voor het opnieuw inschakelen ervan is het instellen van registersleutels vereist.
-
De nieuwe registersleutel heeft de standaardwaarde 1, wat aangeeft dat formulierscripts niet worden uitgevoerd.
Maak eerst deze sleutel:
32-bits Office op 64-bits Windows
HKEY_LOCAL_MACHINE\SOFTWARE\WOW6432Node\Microsoft\Office\16.0\Outlook\Security
32-bits Office op 32-bits Windows of 64-bits Office op 64-bits Windows
HKEY_LOCAL_MACHINE\SOFTWARE\Microsoft\Office\16.0\Outlook\Security
Maak vervolgens DWORD (32-bits)-waarde 0 en stel de naam in op DisableCustomFormItemScript om aangepaste formulierscripts in te schakelen.
-
Zodra aangepaste formulierscripts zijn ingeschakeld, kunt u ze vervolgens alleen inschakelen per formulierberichtklasse. Als u bijvoorbeeld een formulier hebt met de berichtklasse IPM.Note.Custom, moet IPM.Note.Custom als een vertrouwde formulierberichtklasse worden geregistreerd. Maak daarvoor eerst deze sleutel:
32-bits Office op 64-bits Windows
HKEY_LOCAL_MACHINE\SOFTWARE\WOW6432Node\Microsoft\Office\16.0\Outlook\Forms\TrustedFormScriptList
32-bits Office op 32-bits Windows of 64-bits Office op 64-bits Windows
HKEY_LOCAL_MACHINE\SOFTWARE\Microsoft\Office\16.0\Outlook\Forms\TrustedFormScriptList
Maak vervolgens REG_SZ-waarden in deze sleutel voor elk formulier dat scripts mag uitvoeren. In het bovenstaande voorbeeld maakt u een REG_SZ-waarde genaamd IPM.Note.Custom met lege gegevens.
Bij het ontwerpen van een formulier voert Dit formulier uitvoeren een formulier uit met gebruik van de berichtklasse van het basisformulier. Dus als u een IPM.Note-formulier aan het ontwerpen bent en Dit formulier uitvoeren wilt gebruiken, moet IPM.Note zijn geregistreerd. Na publicatie wordt de gepubliceerde berichtklasse gecontroleerd. Nadat u klaar bent met het ontwerpen van uw formulier en het met een aangepaste formuliernaam hebt gepubliceerd, verwijdert u de standaard IPM.Note uit de lijst met vertrouwde berichtklassen.
Notities:
-
Na het instellen van de sleutel TrustedFormScriptList moet Outlook opnieuw worden opgestart.
-
In de voorbeeldregistersleutels wordt 16.0 gebruikt voor Outlook 2016. Gebruik 15.0 voor Outlook 2013, 14.0 voor Outlook 2010 en 12.0 voor Outlook 2007.
Na het aanbrengen van de bovenstaande wijzigingen zien de registersleutels er als volgt uit:
[HKEY_LOCAL_MACHINE\SOFTWARE\WOW6432Node\Microsoft\Office\16.0\Outlook\Security]
DisableCustomFormItemScript"=dword:00000000
[HKEY_LOCAL_MACHINE\SOFTWARE\WOW6432Node\Microsoft\Office\16.0\Outlook\Forms\TrustedFormScriptList]
"IPM.Note.Custom"=""
"IPM.Note"=""
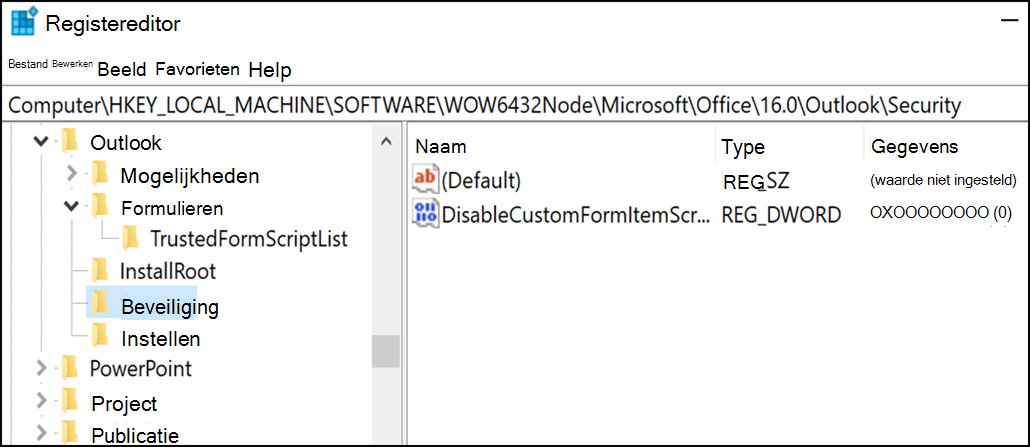
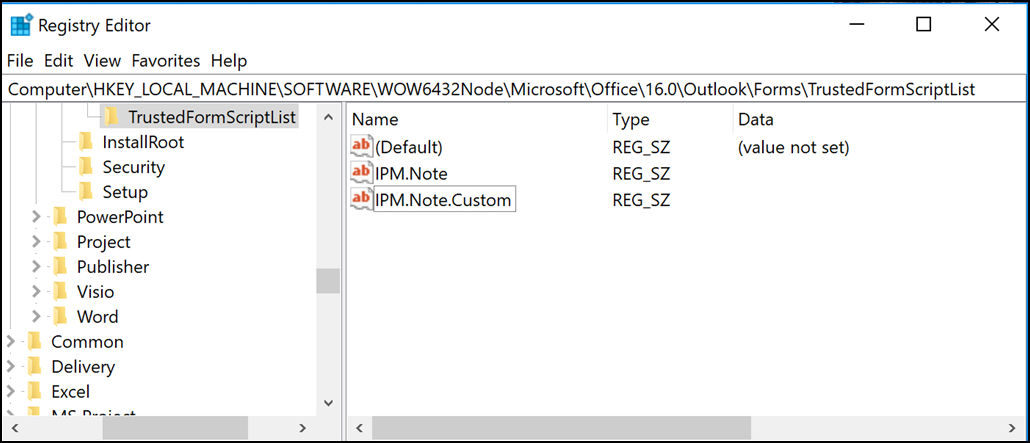
OPMERKING: In sommige gevallen werken formulieren in secundaire postvakken en openbare mappen nog steeds niet na de instelling voor een registersleutel. U kunt dit oplossen door scripts in te schakelen in het Vertrouwenscentrum:
-
Klik op Bestand > Opties. Selecteer vervolgens Vertrouwenscentrum > Instellingen voor het Vertrouwenscentrum > E-mailbeveiliging.
-
Schakel onder de sectie Script in mappen de selectievakjes voor Scripts toestaan in gedeelde mappen en Scripts toestaan in openbare mappen in en klik op OK. Klik nogmaals op OK om de vensters te sluiten.
STATUS
De wijziging is voor het eerst geïntroduceerd in de openbare updates voor Outlook van 12 september 2017 en is opgenomen in de volgende MSI-updates, waarvoor nu de registersleutels zijn vereist.
De Klik-en-Klaar-status is als volgt:
-
Het Monthly-kanaal (huidige kanaal) zal de registersleutels ondersteunen vanaf de update die is gepland voor 18 september, release-versie 16.0.8431.2079.
-
Het Semi-Annual kanaal (FRDC) ondersteunt de registersleutels vanaf versie 16.0.8431.2079.
-
Het Deferred-kanaal (FRDC) ondersteunt de registersleutels vanaf versie 16.0.8201.2193.
-
Deferred Extended-status volgt.
-
Insider Fast-status volgt.
-
Insider Slow ondersteunt de registersleutels vanaf build 16.0.8431.2079.
Laatst bijgewerkt: 13 oktober 2017
PROBLEEM
Dit gebeurt omdat het aangepaste formulierscript nu standaard is uitgeschakeld.
STATUS: TIJDELIJKE OPLOSSING
Volg de stappen in 'Probleem 2: Aangepast formulierscript is nu standaard uitgeschakeld' boven dit probleem.
Problemen met Outlook na het maken van verbinding tussen Outlook en Outlook.com
PROBLEEM
Nadat u een e-mailaccount hebt toegevoegd aan Outlook voor Windows (versies Outlook 2016, 2013 en 2010), kunt u het volgende ervaren:
-
De naam van uw e‑mailaccount wordt weergegeven als outlook_ [lange reeks letters en cijfers]@outlook.com in het mappenvenster en tijdens het opstellen van e‑mailberichten met Outlook voor Windows.
-
Geadresseerden ontvangen ook het e‑mailbericht van de afzender met de notatie outlook_[lange reeks letters en cijfers]@outlook.com.
-
Wanneer ontvangers de e‑mail beantwoorden, wordt de e‑mail niet bezorgd en u ontvangt mogelijk het bericht 'Onbestelbaar bericht wanneer u internet-e‑mails in Outlook verzendt'.
Dit probleem kan zich voordoen wanneer u een e-mailadres van derden registreert (bijvoorbeeld een e-mailadres dat geen Outlook.com of Hotmail.com is) voor uw Microsoft-account en geen Outlook.com gebruikt voor het verzenden en ontvangen van e-mail.
Als u gewoonlijk een Outlook.com-account voor e-mail gebruikt, kan dit probleem zich voordoen als er meerdere aliassen voor het account zijn en het e-mailadresvan derden de primaire alias is. Zie de sectie ALTERNATIEVE TIJDELIJKE OPLOSSING hieronder.
TIJDELIJKE OPLOSSING
Stel uw account handmatig in als een IMAP- of POP-account in Outlook.
-
Outlook sluiten
-
Gebruik Windows-toets + R en typ 'outlook /profiles' (zonder de aanhalingstekens) in het venster Uitvoeren en druk op 'OK'. Opmerking: Vergeet niet de spatie tussen outlook en de schuine streep (/)
-
Selecteer Opties > Nieuw in het gestarte vak Profiel kiezen
-
Typ een nieuwe, unieke profielnaam en selecteer OK
-
Kies Geavanceerde opties > ik wil mijn account handmatig instellen.
-
Voer uw wachtwoord in en kies vervolgens Verbinding maken.
-
Als de installatie mislukt, kiest u Accountinstellingen wijzigen. Werk de accountgegevens bij met de informatie die u hebt ontvangen van uw e-mailprovider of die u hebt opgezocht in het onderwerp Overzicht van POP- en IMAP-servernamen. Kies Verbinding maken en vervolgens Klaar.
-
Kies Als standaardprofiel instellen en OK in het venster Profiel kiezen.
ALTERNATIEVE TIJDELIJKE OPLOSSING
Schakel uw alias over naar een Outlook.com- of Hotmail.com-account.
Opmerking: Als u geen andere alias hebt, kiest u de koppeling op de pagina om er een te maken. Kies E-mailadres en een nieuwe alias toevoegen en vervolgens de optie Een nieuw e-mailadres maken en toevoegen als alias.
-
Ga naarhttps://account.live.com/names/Manage en meld u aan bij uw Outlook.com-account.
-
Stel uw e‑mail van Outlook.com in als de primaire alias.
-
In Outlook voor Windows verwijdert u het account en voegt u het opnieuw toe. Zie de stappen in dit artikel: Uw Outlook.com-account toevoegen in Outlook voor Windows
Laatst bijgewerkt: 8 februari 2017
PROBLEEM
Als Outlook is verbonden met een primair Outlook.com-account dat ook is verbonden met andere secundaire accounts die niet van Microsoft zijn (zoals Gmail, Yahoo enz.), kunt u wanneer u een e-mail in Outlook verzendt, niet het andere secundaire verbonden account kiezen als het verzendende account voor 'Van'.
Als u handmatig het e-mailadres van het secundaire verbonden account intypt in het veld 'Van', wordt de e-mail verzonden als 'Namens' uw primaire Outlook.com-account.
STATUS: TIJDELIJKE OPLOSSING
In Outlook wordt het verzenden vanuit een secundair verbonden account ondersteund voor Microsoft-domeinen zoals @outlook.com, @live.com, @hotmail.com, maar deze functionaliteit is niet geïmplementeerd voor domeinen van derden.
Het Outlook-team luistert naar uw feedback en onderzoekt mogelijkheden om deze functionaliteit toe te voegen aan toekomstige updates. Zie Hoe kan ik feedback geven over Microsoft Office? voor meer informatie over het geven van feedback. Gebruik ondertussen de volgende tijdelijke oplossing:
TIJDELIJKE OPLOSSING
U kunt de secundaire verbonden accounts (Gmail, Yahoo enz.) ook toevoegen in Outlook.com als extra accounts in het Outlook-profiel.
-
Open in Outlook het tabblad Bestand.
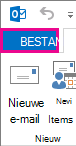
-
Kies Account toevoegen onder Accountgegevens.
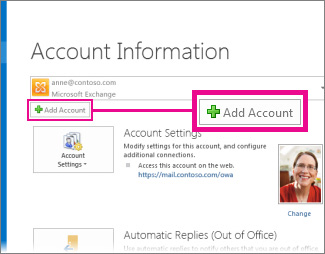
-
Geef op de pagina Automatische accountconfiguratie uw naam, e-mailadres en wachtwoord op en kies Volgende.
Opmerking: Als er een foutbericht wordt weergegeven wanneer u Volgende kiest, controleer dan uw e-mailadres en wachtwoord. Als beide juist zijn, raadpleegt u de volgende sectie.
-
Kies Voltooien.
Zie E-mail in Outlook instellen voor meer informatie.
Laatst bijgewerkt: 2 mei 2017
U kunt op dit moment Outlook in Windows niet gebruiken om agenda’s te bewerken die met uw Outlook.com-account zijn gedeeld, ook al hebt u uw Outlook.com-account opnieuw gekoppeld aan Outlook. We zijn bezig om het mogelijk te maken om gedeelde agenda’s in Outlook 2016 voor Windows te bewerken.
Om een gedeelde agenda te bewerken, gaat u op internet naar uw eigen Outlook.com-agenda, opent u Agenda voor Windows 10 of gebruikt u een mobiel apparaat. Zie voor meer informatie Uw Outlook.com-account toevoegen aan een andere e-mail-app.
Laatst bijgewerkt: 2 mei 2017
PROBLEEM
Wanneer u probeert met een Microsoft 365 voor bedrijven-account in Outlook 2016 een gedeelde Outlook.com-agenda te accepteren, kan het foutbericht 'Er is iets misgegaan' worden weergegeven of lukt het u mogelijk niet om u aan te melden.
STATUS: TIJDELIJKE OPLOSSING
U moet de uitnodiging van Webversie van Outlook, iOS of Android accepteren om de agenda die met uw Microsoft 365 voor bedrijven-account is gedeeld te openen. Als u in Outlook 2016 al op de knop Accepteren hebt geklikt, is het niet mogelijk om de uitnodiging opnieuw te accepteren vanuit een andere Outlook-toepassing. De persoon die de uitnodiging aan u heeft verstuurd, moet uw machtigingen verwijderen en vervolgens een nieuwe uitnodiging verzenden.

Bekende problemen met Outlook in de beveiligingsupdates van juni 2017
Laatst bijgewerkt: 11 juli 2017
De in dit artikel beschreven problemen zijn gemeld na installatie van de onderstaande recente updates. We zijn bezig dit probleem te onderzoeken. Deze pagina wordt bijgewerkt wanneer er een oplossing beschikbaar is. Gebruik ondertussen de tijdelijke oplossingen die voor de problemen worden voorgesteld.
PROBLEEM
Laatst bijgewerkt: 17 september 2017
Opmerking: Raadpleeg ook dit artikel voor een update over dit probleem: Aangepast formulierscript is nu standaard uitgeschakeld.
Dit probleem treedt op in Outlook 2007, Outlook 2010, Outlook 2013 en Outlook 2016.
Wanneer u gebruikmaakt van een aangepast formulier dat u hebt gemaakt voor Outlook gebeuren de volgende twee dingen:
-
VBScript wordt niet uitgevoerd.
-
U ontvangt een waarschuwing voor kwaadaardige code:
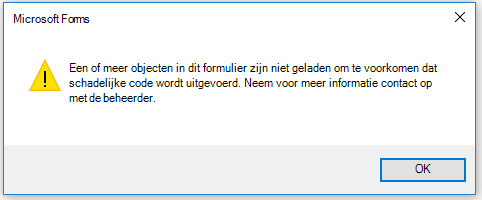
STATUS
Als u een Microsoft 365-klant bent, is de oplossing nu beschikbaar voor Insider Fast-doelgroepen.
Voor andere kanalen is een update gepland voor half september, in de versies 16.0.8418.5703 en hoger. Deze pagina wordt bijgewerkt wanneer de oplossing beschikbaar is.
Het probleem is opgelost voor alle MSI-versies. Installeer de onderstaande updates om het probleem voor Outlook 2007, Outlook 2010, Outlook 2013 en Outlook 2016 op te lossen:
Update voor Outlook 2007: 27 juli 2017
Update voor Outlook 2010: 27 juli 2017
PROBLEEM
Laatst bijgewerkt: 3 augustus 2017
Dit probleem treedt op in alle Outlook-versies op Windows 7, Windows 8 en Windows 10.
Als u zoekt in Outlook, krijgt u deze foutmelding: 'Er is iets fout gegaan en uw zoekopdracht kan niet worden voltooid.‘ of ‘Zoekresultaten zijn mogelijk onvolledig omdat items nog steeds worden geïndexeerd’.

En u krijgt de volgende waarschuwing van het gebeurtenislogboek:
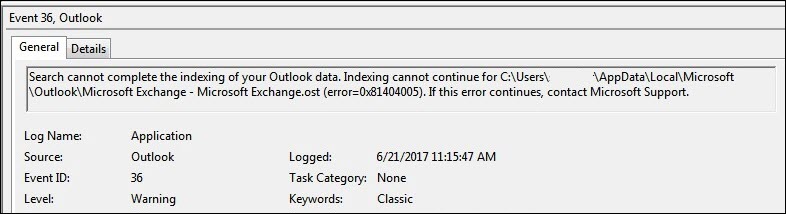
STATUS: OPGELOST
Via Windows Update zijn er oplossingen uitgebracht voor een betrouwbaarheidsprobleem in Windows Search. Hieronder vindt u de relevante KB-updates voor elke versie:
Opmerking: De fix voor dit probleem is uitgebracht op 27 juni 2017. Als u de tijdelijke oplossing hebt geïmplementeerd om Windows Desktop Search Service uit te schakelen, kunt u nu de registersleutel PreventIndexingOutlook instellen op DWORD: 0 om Windows Search weer te gebruiken.
TIJDELIJKE OPLOSSING
Als het probleem niet is opgelost nadat u de updates hebt geïnstalleerd, gebruikt u de tijdelijke oplossing hieronder:
-
Als zoeken niet werkt voor Exchange-accounts, verwijdert u de OST-bestanden, waardoor het account opnieuw wordt gesynchroniseerd en geïndexeerd:
-
OST-bestanden zijn doorgaans opgeslagen op C:\Users\<uw gebruikersnaam>\AppData\Local\Microsoft\Outlook.
-
Als u de naam en de locatie van het OST-bestand wilt vinden, klikt u op Bestand, Accountinstellingen, Accountinstellingen, Gegevensbestanden. Zoek het juiste e-mailadres, klik op de naam en klik op Bestandslocatie openen.
-
Voordat u het OST-bestand kunt verwijderen, moet u Outlook sluiten zodat het bestand wordt vrijgegeven door het proces.
-
Na het verwijderen van het bestand, start u Outlook opnieuw en laat u de e-mail opnieuw synchroniseren.
-
-
Een andere tijdelijke oplossing is het maken van een nieuw Outlook-profiel en het toevoegen van uw accounts aan het nieuwe profiel. Het is raadzaam om het oude profiel te bewaren totdat u weet dat u alle lokale gegevens of PST-bestanden hebt overgeplaatst.
Tot u de Windows Update-oplossingsrelease kunt installeren, kunt u een registersleutel instellen waardoor Outlook niet langer gebruikmaakt van de lokale Windows Search-service. Als de registersleutel is ingesteld, wordt de ingebouwde zoekmachine van Outlook gebruikt. De ingebouwde zoekopdracht zal het onderstaande bericht weergeven om aan te geven dat de Windows Search-service niet wordt gebruikt.

Windows Desktop Search-service voor Outlook uitschakelen:
Opmerking: In de volgende stappen ziet u hoe u het register kunt wijzigen. Er kunnen echter ernstige problemen optreden als u het register verkeerd wijzigt. Zorg er daarom voor dat u deze stappen zorgvuldig uitvoert. Zorg er als extra beveiligingsmaatregel voor dat u een back-up van het register maakt voordat u hierin wijzigingen aanbrengt. U kunt dan het register herstellen als er een probleem optreedt. Zie dit artikel voor meer informatie over het maken van een back-up en het herstellen van het register.
-
Open de registereditor.
-
Ga naar: Computer\HKEY_LOCAL_MACHINE\SOFTWARE\Policies\Microsoft\Windows\Windows Search
-
PreventIndexingOutlook
-
Stel DWORD in op: 1
Gedetailleerde instructies:
-
Klik op Start en vervolgens op Uitvoeren. Typ regedit in het vak Openen en klik op OK.
-
Klik op de volgende subsleutel in het register: HKEY_LOCAL_MACHINE\SOFTWARE\Policies\Microsoft\Windows
-
Wijs in het menu Bewerken naar Nieuw, klik op Nieuwe sleutel en noem de sleutel Windows Search.
-
Klik op de nieuwe sleutel Windows Search.
-
Wijs in het menu Bewerken naar Nieuw en klik op DWORD-waarde.
-
Typ PreventIndexingOutlook als naam voor het DWORD en druk op Enter.
-
Klik met de rechtermuisknop op PreventIndexingOutlook en klik op Aanpassen.
-
Typ in het vak Waardegegevens het cijfer 1 om de registervermelding in te schakelen en klik op OK.
-
Als u de instelling PreventIndexingOutlook wilt uitschakelen, typt u 0 (nul) en klikt u op OK.
-
Sluit de registereditor af en start Outlook opnieuw.
PROBLEEM
iCloud kan niet correct worden geladen in Outlook 2007, Outlook 2010, Outlook 2013 en Outlook 2016.
Wanneer u Agenda, Contactpersonen of Taken opent, krijgt u de volgende foutmelding:
De set mappen kan niet worden geopend. 'De informatieservice C:\PROGRA~2\COMMON~1\Apple\Internet Services\APLZOD.dll kan niet door MAPI worden geladen. Controleer of de service goed is geïnstalleerd en geconfigureerd.'

STATUS: TIJDELIJKE OPLOSSING
Het laden van niet-geregistreerde MAPI-services is standaard uitgeschakeld om Outlook veiliger te maken.
Als u gebruikmaakt van Outlook 2010, Outlook 2013 of Outlook 2016, dient u iCloud te verwijderen en opnieuw te installeren om dit probleem op te lossen. Zie deze pagina voor meer informatie.
Voor Outlook 2007 kunt u de tijdelijke oplossing hieronder gebruiken:
Waarschuwing: Deze tijdelijke oplossing kan uw computer of netwerk kwetsbaarder maken bij een aanval door kwaadwillende gebruikers of schadelijke software, zoals een virus. Microsoft raadt deze tijdelijke oplossing niet aan, maar verstrekt deze informatie zodat u zelf kunt kiezen of u deze tijdelijke oplossing naar eigen goeddunken wilt implementeren. U gebruikt deze tijdelijke oplossing voor uw eigen risico.
Als u vertrouwde toepassingen hebt die met deze methode moeten worden geladen, kunt u deze toepassingen opnieuw inschakelen door de volgende registersleutel in te stellen:
REG_DWORD HKEY_CURRENT_USER\Software\Microsoft\Office\12.0\Outlook\Security\AllowUnregisteredMapiServices
U kunt de volgende registersubsleutel gebruiken om de registerinstelling als een domeinbeleid in te stellen:
HKCU\Software\Policies\Microsoft\Office\12.0\Outlook\Security\AllowUnregisteredMapiServices
Waarde 0 (standaard): laden van niet-geregistreerde MAPI-services blokkeren. Dit is de aanbevolen instelling als u het onverwacht uitvoeren van onbekende code wilt voorkomen.
Waarde 1: laden van niet-geregistreerde MAPI-services toestaan.
Belangrijk: In de volgende stappen ziet u hoe u het register kunt wijzigen. Er kunnen echter ernstige problemen optreden als u het register verkeerd wijzigt. Zorg er daarom voor dat u deze stappen zorgvuldig uitvoert. Zorg er als extra beveiligingsmaatregel voor dat u een back-up van het register maakt voordat u hierin wijzigingen aanbrengt. U kunt dan het register herstellen als er een probleem optreedt. Zie dit artikel voor meer informatie over het maken van een back-up en het herstellen van het register.
Volg deze stappen als u deze registerinstellingen wilt uitvoeren:
-
Klik op Start en vervolgens op Uitvoeren. Typ regedit in het vak Openen en klik op OK.
-
Klik op de volgende subsleutel in het register:
HKCU\Software\Microsoft\Office\12.0\Outlook\Security\
-
Wijs in het menu Bewerken naar Nieuw en klik vervolgens op DWORD-waarde.
-
Typ AllowUnregisteredMapiServices als naam van DWORD en druk op Enter.
-
Klik met de rechtermuisknop op AllowUnregisteredMapiServices en klik op Aanpassen.
-
Typ 1 in het vak Waardegegevens om de registervermelding in te schakelen en klik op OK.
Opmerking: Als u de instelling AllowUnregisteredMapiServices wilt uitschakelen, typt u 0 (nul) en klikt u op OK.
-
Sluit de registereditor af en start de computer opnieuw op.
Informatie over kwetsbaarheid (van toepassing op alle versies)
Door MAPI wordt niet gevalideerd of de DLL van een provider, waarvan wordt gevraagd deze te laden, op de juiste wijze in MapiSVC.inf wordt geregistreerd of dat deze van de lokale computer afkomstig is. Hiervan kan misbruik worden gemaakt door samen met een bestand een OLE-object te maken en wel op een manier waarbij, als het OLE-object wordt geactiveerd, door MAPI een DLL van een netwerkshare wordt geladen. Hierdoor kan willekeurige code worden uitgevoerd.
Laatst bijgewerkt: 26 juli 2017
PROBLEEM
Sommige webinvoegtoepassingen voor Outlook werken niet in Outlook bij het gebruik van on-premises Microsoft Exchange 2013.
Dit is alleen van toepassing op de MSI-installaties van Outlook 2016/Office 2016. Klik-en-Klaar-installaties hebben hier geen last van. In de Office App-invoegtoepassing wordt mogelijk de fout Bewerking is mislukt weergegeven of de invoegtoepassing lijkt niet te reageren op een druk op een knop of andere UI-keuzes.
Status: Wordt onderzocht
We zijn bezig dit probleem te onderzoeken. Deze pagina wordt bijgewerkt wanneer er een oplossing beschikbaar is.
Laatst bijgewerkt: 29 november 2017
PROBLEEM
Outlook loopt vast wanneer u klikt op Bestand > Opties. U ziet het onderstaande foutbericht.
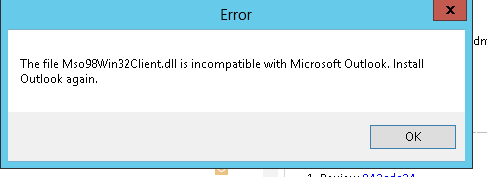
Dit probleem treedt alleen op in First Release voor Deferred-kanaal, versie 16.0.8201.2158.
Gegevens over vastlopen:
Naam van toepassing met fout: OUTLOOK.EXE, versie: 16.0.8201.2158, tijdstempel: 0x5975d6bc
Naam van module met fout: KERNELBASE.dll, versie: 6.1.7601.23807, tijdstempel: 0x5915fe14
Uitzonderingscode: 0xc06d007f
Foutmarge: 0x000000000001a06d
Id van proces met fout: 0x11fc
Starttijd van toepassing met fout: 0x01d307f0bc63afda
Pad van toepassing met fout: C:\Program Files\Microsoft Office\root\Office16\OUTLOOK.EXE
Pad van module met fout: C:\windows\system32\KERNELBASE.dll
STATUS: OPGELOST
Dit probleem is opgelost in Semi-Annual-kanaal (voorheen First Release voor Deferred-kanaal) build 8201.2162, uitgebracht in augustus 2017.
Dit probleem is ook opgelost in Deferred-kanaal build 8201.2209, uitgebracht in november 2017.
Ga naar Updategeschiedenis voor Microsoft 365 voor meer informatie over wanneer builds beschikbaar zijn voor de desbetreffende kanalen.
Vastlopen en vertragingen in Outlook
Laatst bijgewerkt: 29 november 2017
PROBLEEM
Outlook loopt vast wanneer u klikt op Bestand > Opties. U ziet het onderstaande foutbericht.
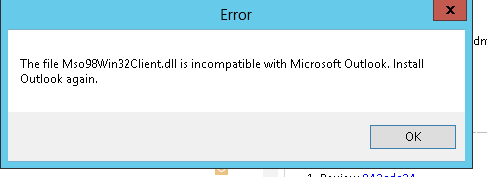
Dit probleem treedt alleen op in First Release voor Deferred-kanaal, versie 16.0.8201.2158.
Gegevens over vastlopen:
Naam van toepassing met fout: OUTLOOK.EXE, versie: 16.0.8201.2158, tijdstempel: 0x5975d6bc
Naam van module met fout: KERNELBASE.dll, versie: 6.1.7601.23807, tijdstempel: 0x5915fe14
Uitzonderingscode: 0xc06d007f
Foutmarge: 0x000000000001a06d
Id van proces met fout: 0x11fc
Starttijd van toepassing met fout: 0x01d307f0bc63afda
Pad van toepassing met fout: C:\Program Files\Microsoft Office\root\Office16\OUTLOOK.EXE
Pad van module met fout: C:\windows\system32\KERNELBASE.dll
STATUS: OPGELOST
Dit probleem is opgelost in Semi-Annual-kanaal (voorheen First Release voor Deferred-kanaal) build 8201.2162, uitgebracht in augustus 2017.
Dit probleem is ook opgelost in Deferred-kanaal build 8201.2209, uitgebracht in november 2017.
Ga naar Updategeschiedenis voor Microsoft 365 voor meer informatie over wanneer builds beschikbaar zijn voor de desbetreffende kanalen.
Laatst bijgewerkt: 7 juni 2017
PROBLEEM
Nadat Office is bijgewerkt, ziet u mogelijk ieder uur kort een knipperend venster. Hiermee wordt de taak OfficeBackgroundHandlerRegistration geactiveerd.
STATUS: OPGELOST
Dit probleem is opgelost in versie 1705 (build 8201.2075). U kunt de Office-update downloaden door een willekeurige Office 2016-app te openen en Bestand > Account > Bijwerkopties > Bijwerken te kiezen.
Laatst bijgewerkt: 20 oktober 2017
PROBLEEM
Outlook 2016 loopt vast wanneer u een Excel-bestand probeert weer te geven dat als bijlage is toegevoegd.
Opgelost
Installeer de Windows 10 Fall Creators Update om dit probleem op te lossen.
Overige problemen in Outlook die optreden in e-mailberichten, bijlagen en functies
Laatst bijgewerkt: 9 maart 2018
PROBLEEM
Wanneer u via dezelfde Microsoft 365-tenant in Outlook 2016 (Current-kanaal) met ingeschakelde ADAL een tweede account configureert, wordt het volgende foutbericht weergegeven: 'Een versleutelde verbinding met uw e-mailserver is niet beschikbaar. Klik op Volgende om te proberen een niet-versleutelde verbinding te gebruiken.'
STATUS: OPGELOST
Dit probleem is opgelost in Office Insider-build 16.0.9124.2004 en hoger. De fix is beschikbaar in versies van Monthly-kanaal later in maart.
De fix is momenteel alleen beschikbaar in Insider-build 16.0.9124.2004 en hoger. De fix wordt uiteindelijk beschikbaar in versies van Monthly-kanaal later in maart. Schakel als tijdelijke oplossing ADAL op de client uit voor versies van Semi-Annual-kanaal en Semi-Annual-kanaal (Targeted). Zie Moderne verificatie inschakelen voor Office 2013 op Windows-apparaten om dit te doen.
U kunt ook Outlook met de schakeloptie /profiles starten en het profiel maken. Dit doet u als volgt:
-
Klik met de rechtermuisknop op het menu Start van Windows en kies Uitvoeren.
-
Typ Outlook.exe /profiles en druk op OK.
-
Wanneer Outlook wordt gestart, klikt u op Nieuw in het venster Profiel kiezen om een nieuw profiel te maken.
Laatst bijgewerkt: 1 maart 2018
PROBLEEM
Voor IMAP- en POP-accounts: als u de opties voor ongewenste e-mail configureert naar de instelling Alleen veilige lijsten en vervolgens meerdere e-mails verzendt vanaf een onveilig e-mailaccount, komt de oorspronkelijke e-mail in de map Ongewenste e-mail terecht en de overige e-mails in het Postvak IN.
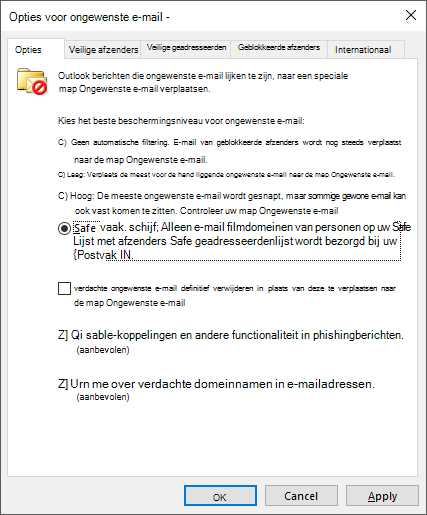
STATUS: OPGELOST
Dit probleem is opgelost in maandelijkse kanaalversie 1709 (build 8528.2139). Open Outlook en kies Bestand > Office-account > Bijwerkopties > Nu bijwerken om direct de nieuwste update te downloaden.
Laatst bijgewerkt: 5 juni 2017
PROBLEEM
Mogelijk ziet u dat Alles, Ongelezen , Vermeld en andere sorteer- en filteropties, zoals Op datum en Nieuwste, ontbreken boven uw e-maillijst in Outlook.
Beschikt u over Outlook-versie 1703 (build 7967.2161) of hoger, dan zijn de filters en sorteeropties verplaatst naar de vervolgkeuzelijst Alles om ruimte te maken voor het nieuwe Postvak IN met prioriteit.
Opmerking: Als u wilt controleren over welke Outlook-versie u beschikt, gaat u naar Bestand > Office-account.
E-mailberichten filteren en sorteren
Als u uw e-mail wilt sorteren op Ongelezen, Vermeld, of als u andere filters wilt gebruiken, selecteert u de knop Alles en kiest u een van de opties. U kunt ook Rangschikken op selecteren en vervolgens een van de opties zoals Datum, Van enzovoort kiezen.
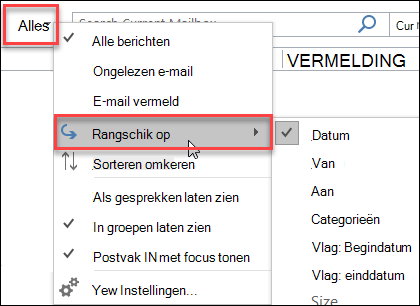
U kunt ook de knop E-mail filteren op het lint gebruiken. Zie E-mailberichten filteren voor meer informatie.
Door het kleine driehoekje in de veldkopteksten kunt u snel zien hoe uw e-mailberichten momenteel zijn gesorteerd.

De werkbalk Snelle toegang gebruiken
Als u de filteropties sneller wilt openen, voegt u deze toe aan de werkbalk Snelle toegang.
Als u bijvoorbeeld de optie Ongelezen wilt toevoegen aan de werkbalk Snelle toegang, gaat u als volgt te werk:
-
Klik ergens in het vak Zoeken.
-
Wanneer de opdrachten van het tabblad Zoeken beschikbaar worden op de knoppenbalk, klikt u met de rechtermuisknop op het pictogram Ongelezen en selecteert u Toevoegen aan werkbalk Snelle toegang.
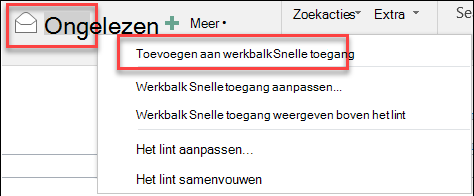
Als u Rangschikken op wilt toevoegen aan uw werkbalk Snelle toegang, moet u die optie eerst toevoegen aan het lint:
-
Klik met de rechtermuisknop op het lint en klik op Het lint aanpassen.
-
Klik onder hoofdtabbladen van Het lint aanpassen op Start (e-mail) > nieuwe groep.
-
Selecteer Naam wijzigen en wijzig de naam van de nieuwe groep in Rangschikken.
-
Selecteer in de kolom Opdrachten kiezen uit de optie Alle opdrachten.
-
Schuif omlaag naar Rangschikken op, selecteer de derde Rangschikken op en klik op Toevoegen.
-
Klik op de naam van de nieuwe groep (Rangschikken op) onder Het lint aanpassen en klik op de pijl OMHOOG om de groep te plaatsen onder de groep Reageren. U kunt dit later wijzigen als u de groep ergens anders wilt plaatsen.
-
Klik op OK. Hiermee wordt de nieuwe groep aan het lint toegevoegd.
-
Als u Rangschikken op wilt toevoegen aan de werkbalk Snelle toegang, klikt u met de rechtermuisknop op de nieuwe knop Rangschikken op en klikt u op Toevoegen aan werkbalk Snelle toegang.
Zie Een opdracht toevoegen aan de werkbalk Snelle toegang voor meer informatie.
Er is momenteel geen optie om het vorige gedrag te herstellen, maar we ontvangen graag uw feedback, zodat we hiermee rekening kunnen houden bij nieuwe ontwerpen. Zie Hoe kan ik feedback geven over Microsoft Office? voor meer informatie over het geven van feedback.
Laatst bijgewerkt: 18 augustus 2017
PROBLEEM
In Outlook worden uitnodigingen voor vergaderingen doorgestuurd naar andere deelnemers zonder dat iemand daadwerkelijk een update verzendt of een uitnodiging doorstuurt. Dit gebeurt bij accounts die worden geconfigureerd in de iOS-app voor e-mail.
Status: OPGELOST
Dit probleem is opgelost. Installeer de meest recente updates op uw telefoon om dit probleem op te lossen.
Laatst bijgewerkt: 19 september 2017
PROBLEEM
Klanten op Current-kanaal primaire versie 16.0.8326.2062 kunnen geen gedeelde agenda's bewerken.
Mogelijk ziet u het volgende foutbericht weergegeven wanneer u wilt bewerken of een nieuw item wilt toevoegen in de agenda:
U bent niet gemachtigd om een vermelding te maken in deze map. Klik met de rechtermuisknop op de map en klik op Eigenschappen om uw machtigingen voor de map te bekijken. Vraag de eigenaar van de map of uw beheerder om uw machtigingen te wijzigen.

Als u met de rechtermuisknop op de gedeelde map klikt om de machtigingen te controleren, wordt het volgende foutbericht weergegeven:
De mapeigenschappen kunnen niet worden weergegeven. De map is mogelijk verwijderd of de server waarop de map is opgeslagen is mogelijk niet beschikbaar. Mapeigenschappen kunnen niet worden weergegeven. U bent niet gemachtigd om deze bewerking uit te voeren.

Status: Opgelost
Voor dit probleem wordt een oplossing uitgebracht in versie 16.0.8431.2079. Ga naar Bestand > Office-account > Bijwerkopties > Nu bijwerken om de update direct te installeren.
Laatst bijgewerkt: 24 augustus 2017
PROBLEEM
In Outlook 2016 ondervindt u mogelijk de volgende problemen met scrollen:
-
Als u omhoog of omlaag scrollt, verspringt de weergave naar een andere positie wanneer u klaar bent met scrollen.
-
Wanneer u een bericht verwijdert, verspringt de focus naar een andere plaats in de weergave in plaats van naar het bericht voor of na het verwijderde bericht.
STATUS
-
First Release-programma voor het Deferred-kanaal: Opgelost in versie 1705 (build 8201.2171)
-
Deferred-kanaal: Opgelost in versie 1701 (build 7766.2099)
-
Current-kanaal: Zie de tijdelijke oplossing hieronder.
TIJDELIJKE OPLOSSING
Stel voor het Current-kanaal deze twee registersleutels in. Hiermee wordt de flight uitgeschakeld die het probleem met scrollen veroorzaakt:
HKEY_CURRENT_USER\SOFTWARE\Wow6432Node\Microsoft\Office\16.0\Common\ExperimentEcs\Overrides DWORD: ofsatqrgsry3ri0 Waarde: 0
HKEY_CURRENT_USER\SOFTWARE\Microsoft\Office\16.0\Common\ExperimentEcs\Overrides DWORD: ofsatqrgsry3ri0 Waarde: 0
U kunt ook Kladblok openen en de onderstaande tekst plakken, het bestand opslaan als .reg-extensie en vervolgens dubbelklikken op het bestand om het te importeren in het register:
Register-editor van Windows, versie 5.00
[HKEY_CURRENT_USER\SOFTWARE\Wow6432Node\Microsoft\Office\16.0\Common\ExperimentEcs\Overrides] "ofsatqrgsry3ri0"=dword:00000000
[HKEY_CURRENT_USER\SOFTWARE\Microsoft\Office\16.0\Common\ExperimentEcs\Overrides] "ofsatqrgsry3ri0"=dword:00000000
Laatst bijgewerkt: 19 september 2017
PROBLEEM
Na het installeren van de openbare update van september wordt de gebruikersinterface van Outlook 2007 in meerdere talen weergegeven.
Beveiligingsupdate voor Outlook 2007: 12 september 2017
Bij klanten die de taal in de eerste kolom gebruiken, worden delen van de pagina mogelijk weergegeven in de taal in de tweede kolom:
|
Arabisch |
Zweeds |
|
Bulgaars |
Braziliaans Portugees |
|
Catalaans |
Braziliaans Portugees |
|
Tsjechisch |
Zweeds |
|
Hongaars |
Zweeds |
|
Italiaans |
Braziliaans Portugees |
|
Kazachs |
Braziliaans Portugees |
|
Koreaans |
Braziliaans Portugees |
|
Lets |
Zweeds |
|
Noors |
Zweeds |
|
Nederlands |
Zweeds |
|
Portugees |
Braziliaans Portugees |
|
Sloveens |
Zweeds |
|
Servisch (Latijns) |
Zweeds |
|
Thai |
Chinees (traditioneel, Taiwan) |
|
Turks |
Chinees (traditioneel, Taiwan) |
STATUS: Opgelost
Dit probleem is opgelost.
Volg de instructies in KB 4011086 om deze te verwijderen en installeer vervolgens KB 4011110.
Geautomatiseerde hulpprogramma's voor probleemoplossing
|
Informatie over de Microsoft Ondersteunings- en herstelassistent |
Met de Microsoft Ondersteunings- en Herstelassistent wordt een reeks diagnostische tests uitgevoerd op uw computer en wordt u geholpen bij het instellen van een nieuw profiel of bij het oplossen van andere problemen. Als een van de tests mislukt, worden er oplossingen voorgesteld waarmee het probleem kan worden opgelost. |
|
Met CalCheck worden de instellingen voor de Outlook-agenda en algemene instellingen gecontroleerd op problemen, zoals machtigingen, publicatie van beschikbaarheidsinfo, configuratie van de gedelegeerden en automatische reservering. Daarnaast wordt elk item in de map van uw agenda gecontroleerd op bekende problemen die tot onverwacht gedrag kunnen leiden, zoals vergaderingen die lijken te ontbreken. |
Meer hulp nodig?
|
|
Neem contact op met de ondersteuning. Als je een abonnement hebt op Microsoft 365 voor thuisgebruik of een eenmalige download van Office 2016 hebt gekocht, klik je op de koppeling Contact opnemen onderaan deze pagina. |
|
|
Stel een vraag aan de community Je kunt hulp krijgen van experts op onze forums:Office op Windows-forum voor persoonlijke, thuis- en hoger-onderwijsgebruikersMicrosoft 365-community-forum voor zakelijke gebruikers |
|
|
Feedback geven in Office-app U kunt rechtstreeks feedback sturen naar onze Office-teams. Open een Office-app in Office 2016 voor Windows 10 en klik op Bestand > Feedback. |
Hebt u een functieaanvraag?
|
|
We lezen graag uw suggesties voor nieuwe functies en feedback over hoe u onze producten gebruikt. Zie Hoe kan ik feedback geven over Microsoft Office? voor meer informatie over het geven van feedback. We zijn erg geïnteresseerd. |















