Сделайте доски, печатные документы, книги и другие физические объекты фокусом собрания Teams. С минимальной настройкой вы можете помочь участникам собрания, которые не входят в комнату, чувствовать себя более включенными и участвовать в следующем занятии, демонстрации или мозговом штурме.
Например, Teams может обрамить и изменить размер доски в комнате, чтобы она была хорошо видна даже на экранах мобильных устройств. Тело докладчика также несколько прозрачно, поэтому они не блокируют или заслоняют доску. Написанное или наброски оптимизировано для видимости.
Параметры камеры
Teams может оптимизировать камеру в зависимости от того, чем вы хотите поделиться.
-
Доска. Используйте для фокусировки на соседней доске с камерой устройства.
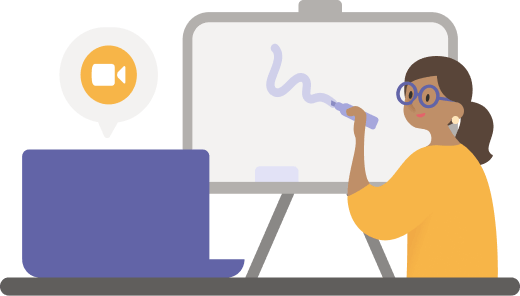
-
Документ. Используйте для фокусировки на документе, листе, книге или что-то подобное с помощью камеры документов.
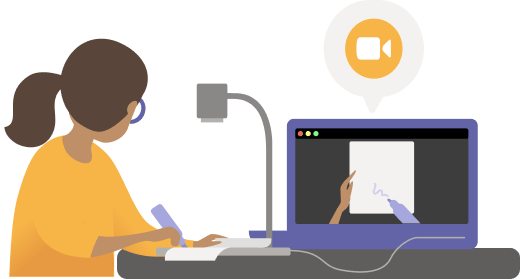
-
Видео: используйте для фокусировки на объектах в комнате. Например, помогите учащимся увидеть демонстрацию научного эксперимента. В бизнес-параметре помогите потенциальным клиентам увидеть демонстрацию вашего продукта.
Перед началом работы
Убедитесь, что у вас есть следующее:
-
Ноутбук или настольный компьютер (Windows или Mac)
-
Встроенная или подключенная по USB камера (в частности, камера документов, если вы предоставляете общий доступ к чему-либо на столе, столе или другой плоской поверхности)
-
Классическое приложение Teams
Предоставление общего доступа к доске с помощью камеры
Для этой настройки рекомендуется использовать ноутбук со встроенной или подключенной к USB камере.
Примечание: Доски в настоящее время не поддерживаются.
-
Начало собрания.
-
В элементах управления собранием выберите Общий доступ к содержимому.
-
Выберите Содержимое с камеры и выберите Доска.
-
С помощью экрана предварительного просмотра наведите камеру на доску.
-
Поместите камеру примерно в 3-4 футах и центр его с доской столько, сколько вы можете.
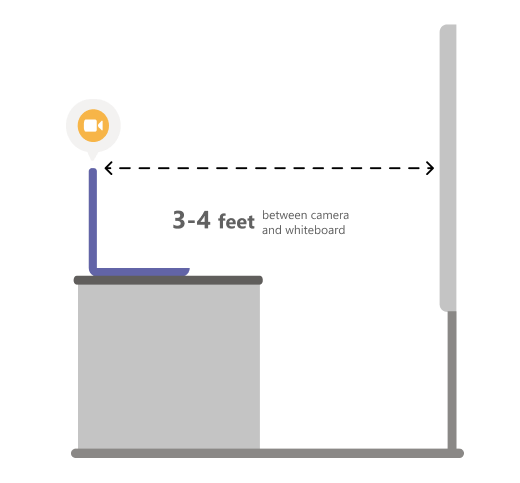
Когда камера обнаруживает доску, она автоматически помещает ее в фокус.
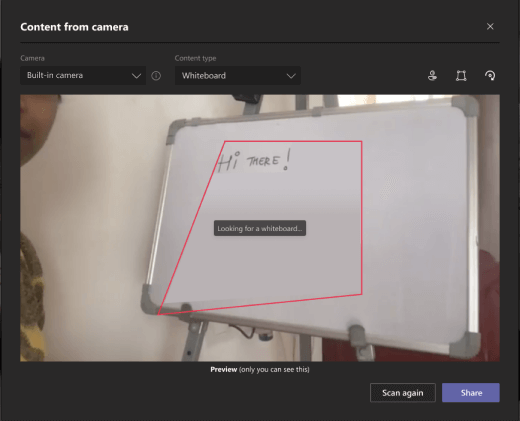
-
Нажмите Поделиться.
Все участники собрания получают сфокусированное, четкое представление о доске.
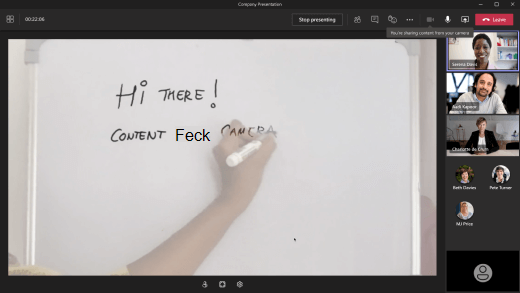
Предоставление общего доступа к документу с помощью камеры
Для этой настройки рекомендуется использовать подключенную к USB камеру документов.
-
Начало собрания.
-
В элементах управления собранием выберите Общий доступ к содержимому.
-
Выберите Содержимое с камеры и выберите Документ.
-
С помощью экрана предварительного просмотра поместите камеру над документом.
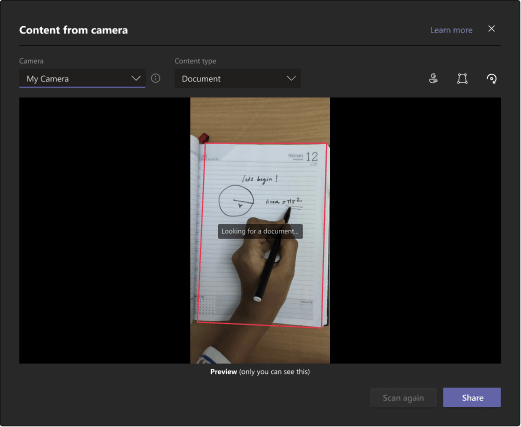
Когда камера обнаруживает документ, она автоматически помещает его в фокус.
-
Нажмите Поделиться.
Все участники собрания получают четкое представление документа.
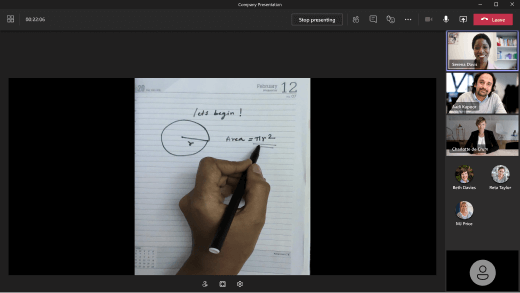
Советы
-
Если вы предоставляете общий доступ к доске, помните о следующих вещах:
-
Для достижения наилучших результатов, разместите камеру примерно в 3-4 футах и по центру его с доской столько, сколько вы можете.
-
Более темные маркеры отображаются лучше, чем светлые.
-
-
Убедитесь, что номер хорошо освещен.
-
Если вы используете микрофоны ноутбука, старайтесь оставаться рядом, чтобы онлайн-участники могли хорошо слышать вас.










