Camera của tôi không hoạt động trong Microsoft Teams
Nếu bạn đang gặp sự cố với camera trong Microsoft Teams, chúng tôi có một số đề xuất để giúp bạn quay lại theo dõi.
Mẹo: Windows 10 cũng có thể truy cập vào đây để biết thêmthông tin về cách khắc phục các sự cố phổ biến về camera.
Kiểm tra cập nhật
Đảm bảo bạn đã cài đặt bản cập nhật Windows hoặc bản cập nhật Mac OS mới nhất và phiên bản ứng dụng Teams.
Để kiểm tra bản cập nhật trong Teams, hãy đi tới ảnh hồ sơ của bạn ở phía trên bên phải của ứng dụng Teams, rồi chọn Cài đặt và hơn thế nữa ...> tra bản cập nhật. Cập nhật đặt trong nền nếu chúng khả dụng.
Lưu ý: Để khắc phục sự cố với Teams trong Cơ sở hạ tầng Máy tính Ảo (VDI), vui lòng trao đổi với người quản trị CNTT của bạn hoặc truy cập vào đây đểbiết thêm thông tin.
Kiểm tra xem camera của bạn có đang được sử dụng không
Để đảm bảo rằng bạn có thể sử dụng camera trong Teams:
-
Đóng tất cả các ứng dụng khác có thể đang sử dụng camera của bạn (như Skype hoặc FaceTime).
-
Nếu bạn đang sử dụng camera bên ngoài, hãy thử tháo camera ra và cắm lại.
-
Bạn thường có thể tiết kiệm thời gian và công sức bằng cách khởi động lại thiết bị.
Thực hiện một cuộc gọi thử
Để thực hiện một cuộc gọi thử nghiệm:
-
Chọn Cài đặt và

-
Chọn Cài đặt


-
Trong Cài đặt Âm thanh, chọn Thực hiện cuộc gọi thử

Trong một cuộc gọi thử nghiệm, bạn sẽ thấy micrô, loa và camera của bạn đang hoạt động như thế nào. Làm theo hướng dẫn từ Kiểm tra Bot Cuộc gọi và ghi lại một tin nhắn ngắn. Tin nhắn sẽ phát lại cho bạn. Sau đó, bạn sẽ nhận được bản tóm tắt về cuộc gọi thử nghiệm và bạn có thể đi tới cài đặt thiết bị của mình để thực hiện thay đổi.
Lưu ý:
-
Tính năng kiểm tra cuộc gọi hiện chỉ sẵn dùng bằng tiếng Anh. Các ngôn ngữ bổ sung sẽ sớm ra mắt.
-
Chúng tôi sẽ xóa bản ghi thử nghiệm của bạn ngay sau cuộc gọi. Dữ liệu này sẽ không được Microsoft giữ lại hoặc sử dụng.
-
Tính năng kiểm tra cuộc gọi hiện không sẵn dùng cho Teams trên web.
Khắc phục sự cố cho Windows
Nếu bạn vẫn gặp sự cố với camera, dưới đây là một số giải pháp khác để thử.
Kiểm tra quyền ứng dụng của bạn
Bạn có thể cần thay đổi quyền trên thiết bị di động của mình.
Để thay đổi quyền trên thiết bị Windows của bạn:
-
Mở ứng dụng Cài đặt trên thiết bị của bạn.
-
Chọn Quyền riêng & mật >Camera.
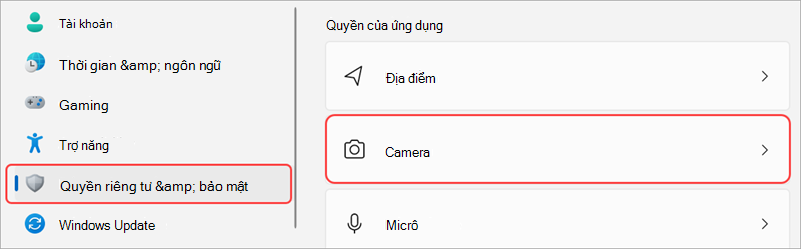
-
Bật nút bậttắt Cho phép các ứng dụng truynhập vào camera của bạn.

-
Trong Cho phép các ứng dụng truy nhập vào camera của bạn, hãy bật nút gạt Microsoft Teams(cơ quan hoặc trường học)
-
Nếu nút bật tắt đã được bật, hãy tắt rồi bật lại.
-
-
Đóng tất cả ứng dụng và khởi động lại thiết bị của bạn.
Kiểm tra trình điều khiển của bạn
Khi camera của bạn không hoạt động trong Windows 10 (hoặc nếu bạn đang sử dụng webcam bên ngoài), đó có thể là sự cố với trình điều khiển của bạn. Truy cập vàođây để xem hướng dẫn từng bước để kiểm tra trình điều khiển Windows của bạn.
Khắc phục sự cố cho Mac OS
Nếu bạn vẫn gặp sự cố với camera, đây là một giải pháp khác để thử.
Kiểm tra quyền ứng dụng của bạn
Bạn có thể cần thay đổi một trong các quyền của thiết bị của mình.
Để thay đổi quyền trên thiết bị hệ điều hành của bạn:
-
Mở Cài đặt Hệ thống trên thiết bị của bạn.
-
Chọn Bảo mật & riêng tư.
-
Trong Quyền riêng tư, chọn Camera.
-
Đảm bảo Microsoft Teams (cơ quan hoặc trường học) đã được chọn.
-
Đóng tất cả ứng dụng và khởi động lại thiết bị của bạn.
Lưu ý: Các cài đặt này áp dụng cho Mac OS 10.14 trở lên.
Khắc phục sự cố cho Teams trên web
Nếu bạn đang sử dụng Teams trên web, dưới đây là một số việc bạn có thể làm để đảm bảo camera của mình được thiết lập đúng cách.
-
Kiểm tra cài đặt trình duyệt của bạn: Bạn có thể cần "cho phép" camera và/hoặc micrô của mình để làm việc trong Teams.
-
Liên hệ với người quản trị CNTT của bạn: Một số cài đặt có thể do người quản trị CNTT của bạn quản lý; hãy liên hệ với họ để biết thêm chi tiết.
Lưu ý: Microsoft Teams trên web hiện được hỗ trợ trong Chrome, Safari, Edge, Firefox và Internet Explorer 11.
-
Chọn Cài đặt và hơn thế


-
Chọn Cookie và quyền của trang web.
-
Chọn Camera.
-
Bật nút gạt Hỏi trước khi truy cập (được đề xuất).
Lưu ý: Nếu tùy chọn này bị tắt, quyền truy cập vào camera của bạn sẽ bị chặn trên Edge.
-
-
Mở Cài đặt.
-
Chọn Quyền riêng tư và bảo mật > đặt Site >Quyền.
-
Chọn Camera.
-
Ở đầu màn hình này, hãy đảm bảo bạn đã chọn thiết bị chính xác từ menu thả xuống.
-
Trong Hành vi mặc định, chọn Trang web có thể yêu cầu sử dụng camera của bạn.
-
-
Trong Safari, mở Tùy chọn.
-
Chọn Trang web.
-
Trong Chung, chọn Camera.
-
Bên cạnh Khi truy cập vào các trang web khác: chọn Hỏi hoặc Cho phép.










