Quản lý các bản ghi trong hội trường thành phố trong Microsoft Teams
Ghi hội trường thị trấn
Theo mặc định, một tòa thị chính sẽ bắt đầu ghi ngay khi nó bắt đầu. Để bắt đầu một hội trường thị trấn, hãy tham gia phòng thị chính từ lịch Teams của bạn và chọn Bắt đầu cuộc họp trong điều khiển cuộc họp khi bạn đã sẵn sàng.
Để ngăn hành lang thị trấn tự động ghi:
-
Đi tới Lịch Teams của bạn.
-
Mở phòng họp thị trấn sắp tới của bạn.
-
Chọn Tùy chọn cuộc họp

-
Bật/ tắt Tự động ghi.
Để dừng ghi trong tòa thị trấn, hãy chọn Tác vụ khác ... để > Ghi và chuyển > ngừng ghi.
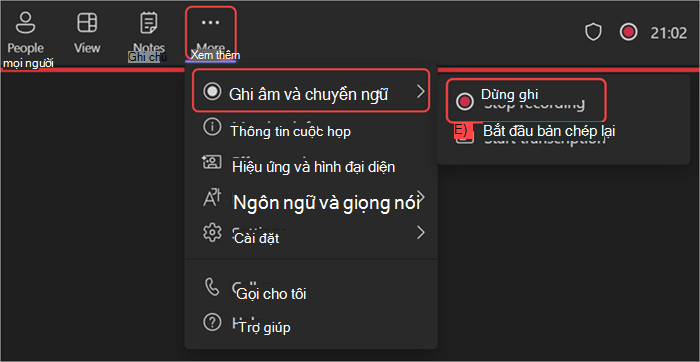
Phát hành bản ghi trong tòa thị chính
Để xuất bản bản ghi trong tòa thị chính:
-
Đi tới Lịch Teams của bạn.
-
Chọn một hội trường thị trấn trước đây.
-
Đi tới Bản ghi.
-
Chọn bản ghi của bạn.
-
Nếu bản ghi của bạn đã được lưu trong OneDrive, hãy chọn Phát hành từ OneDrive.
-
Tìm và chọn bản ghi của bạn. Chọn Xác nhận.
-
-
Chọn Phát hành.
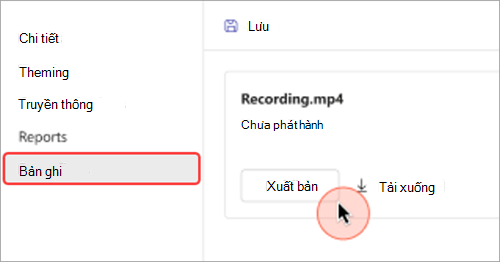
Để hủy phát hành, quay lại bản ghi của tòa thị chính và chọn Chưa phát hành.
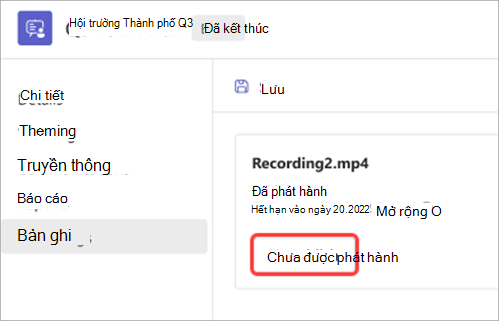
Theo mặc định, các bản ghi đã phát hành sẽ hết hạn sau 30 ngày kể từ khi bạn phát hành. Bạn có thể mở rộng chúng bằng cách chọn Kéo dài thêm 60 ngày bên cạnh bản ghi đã phát hành. Sau khi hết ngày mới, bạn sẽ phải tải lại và tái phát hành tệp để tiếp tục chia sẻ.
Chia sẻ bản ghi trong tòa thị chính
Khi bạn phát hành bản ghi ở tòa thị trấn, người dự sẽ tự động nhận được email có liên kết để truy nhập bản ghi.










