Sử dụng điều khiển cuộc họp trong Microsoft Teams
Khi đang trong cuộc họp trong Teams, bạn có thể truy cập các chức năng khác nhau từ điều khiển cuộc họp ở đầu màn hình. Điều này sẽ giúp bạn dễ dàng tùy chỉnh dạng xem của mình, tham gia với người khác và hơn thế nữa.

Hiển thị hoặc ẩn hội thoại cuộc họp
Để truy cập trò chuyện cuộc họp, hãy chọn Trò chuyện 

Để tìm hiểu thêm, hãy xem Trò chuyện trong cuộc họp Teams.
Hiện hoặc ẩn tất cả người dự
Nếu bạn muốn xem danh sách tất cả mọi người trong một cuộc họp—hoặc danh sách những người khác được mời nhưng hiện không có trong cuộc họp—hãy chọn Con người 
Người dự cuộc họp sẽ hiển thị ở bên phải màn hình của bạn. Bên trên danh sách người dự, bạn cũng có thể mời ai đó vào cuộc họp hoặc chia sẻ lời mời họp.
Để ẩn danh sách, hãy chọn lại Con người 
Lưu ý: Đối với ô video dưới 250 x 140 pixel, tên đầy đủ của người dự sẽ chỉ xuất hiện khi di chuột qua do giới hạn kích cỡ.
Để tìm hiểu thêm, hãy xem Mời mọi người vào cuộc họp.
Giơ tay lên
Giơ tay trong cuộc họp để cho người khác biết bạn có nội dung cần chia sẻ mà không làm gián đoạn người nói.
Để nâng hoặc hạ thấp tay bạn:
-
Chọn Tăng giá

Những người khác sẽ thấy rằng bàn tay các anh em được giơ lên, và theo thứ tự mà nó được giơ lên nếu người khác giơ tay lên.
Để tìm hiểu thêm, hãy xem Thể hiện bản thân trong các cuộc họp Teams bằng các phản ứng trực tiếp và Giơ tay lên trong cuộc họp Teams.
Thể hiện phản ứng
React điều gì đó mà ai đó đang nói trong một cuộc họp bằng cách chọn một phản ứng biểu tượng cảm xúc.
Để phản ứng trong cuộc họp:
-
Chọn React

-
Chọn biểu tượng cảm xúc bạn muốn thể hiện.
Khi bạn chọn phản ứng, biểu tượng cảm xúc sẽ xuất hiện trong vài giây trong cửa sổ cuộc họp để người dự xem.
Thay đổi chế độ xem của bạn
Thay đổi cách bạn nhìn thấy những người dự khác bằng cách chọn Xem 
Để tìm hiểu thêm, hãy xem Sử dụng video trong Microsoft Teams.
Ghi chú cuộc họp
Luôn cập nhật chương trình họp, nhiệm vụ được giao và nhiều việc khác với các ghi chú cuộc họp cộng tác. Thực hiện thay đổi trực tiếp để người khác có thể xem và chỉnh sửa khi họ thực hiện và tham chiếu chúng sau này.
Để tìm hiểu thêm, hãy xem Ghi chú cuộc họp trong Microsoft Teams.
Tạo phòng chia theo nhóm
Nếu bạn là người tổ chức cuộc họp hoặc diễn giả đã được chỉ định làm người quản lý phòng chia theo nhóm, bạn có thể chọn Phòng 
Để tìm hiểu thêm, xem mục Sử dụng phòng chia theo nhóm và Tham gia phòng chia theo nhóm.
Sử dụng Copilot
Nếu bạn có giấy phép Copilot, hãy chọn Copilot để 
Để tìm hiểu thêm, hãy xem Chào mừng bạn đến với Copilot trong Microsoft Teams.
Thêm ứng dụng
Nếu bạn là người tổ chức cuộc họp hoặc diễn giả, bạn có thể chọn Ứng 
Để tìm hiểu thêm, xem mục Sử dụng ứng dụng trong cuộc họp Teams.
Hành động khác
Chọn Xem thêm hành 
Một số tùy chọn phổ biến bạn sẽ thấy trong menu xem thêm hành động bao gồm Bắt đầu ghi, Ápdụng hiệu ứng nền và Tắt video đến.
Bật hoặc tắt camera của bạn
Để bật camera của bạn:
-
Chọn mũi tên thả xuống bên cạnh Tùy chọn camera

-
Chọn Camera

Để tắt camera của bạn, hãy chọn Lại 
Để tìm hiểu thêm, hãy xem Sử dụng video.
Lưu ý: Nếu bạn đang tham dự một sự kiện trực tiếp hoặc hội thảo trên web công cộng (đăng ký mở), camera của bạn sẽ bị tắt theo mặc định. Để tìm hiểu thêm, xem mục Tham dự một sự kiện trựctiếp và Bắt đầu với hội thảo trên web của Teams.
Tắt hoặc bật tiếng micrô của bạn
Nếu bạn đã tắt tiếng trong một cuộc họp và bạn muốn nói:
-
Chọn mũi tên thả xuống bên cạnh Micrô

-
Chọn Micrô

Để tắt tiếng micrô của bạn, hãy chọn lại Micrô .
Để tìm hiểu thêm, hãy xem Tắt tiếng và bật tiếng micrô của bạn.
Lưu ý: Nếu bạn đang tham dự một sự kiện trực tiếp hoặc hội thảo trên web công cộng (đăng ký mở), micrô của bạn sẽ bị tắt theo mặc định. Để tìm hiểu thêm, xem mục Tham dự một sự kiện trựctiếp và Bắt đầu với hội thảo trên web của Teams.
Chia sẻ màn hình của bạn
Để chia sẻ màn hình của bạn hoặc nội dung khác trong cuộc họp:
-
Chọn Chia sẻ

-
Chọn trình bày toàn bộ màn hình, cửa sổ, tệp PowerPoint hoặc bảng trắng.
Để tìm hiểu thêm, xem mục Chia sẻ nội dung trong cuộc họp trong Teams.
Rời khỏi hoặc kết thúc cuộc họp
Để rời khỏi cuộc họp, hãy chọn Rời khỏi 
Bạn muốn tìm hiểu thêm? Xem Cuộc họp trong Teams.
Chủ đề liên quan
Nếu bạn đang trong một cuộc họp trên thiết bị di động, bạn có thể truy nhập các điều khiển cuộc họp khác nhau từ cả trên cùng và dưới cùng của màn hình.
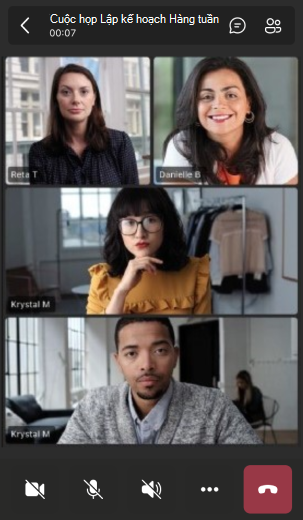
Hiển thị hoặc ẩn hội thoại cuộc họp
Để truy nhập cuộc hội thoại trò chuyện trong cuộc họp,

Hiện hoặc ẩn tất cả người dự
Nếu bạn muốn xem danh sách tất cả mọi người hiện đang trong cuộc họp—hoặc tất cả mọi người đã mời nhưng không tham dự cuộc họp—hãy nhấn Con người 

Bật hoặc tắt camera của bạn
Để bật camera trong cuộc họp, hãy gõ nhẹ camera 

Tắt hoặc bật tiếng micrô của bạn
Để bật tiếng micrô của bạn trong cuộc họp, hãy gõ nhẹ Micrô 

Tùy chọn loa di động
Để truy nhập các tùy chọn loa của bạn, 
Hành động khác
Gõ nhẹ thêm 
Bạn có thể chọn Phản ứng, Trò chuyện, Con người, Chia sẻ và Chế độ xem.
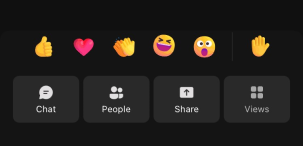
Hoặc Hiệu ứng Nền, Bắt đầu ghi và hơn thế nữa.
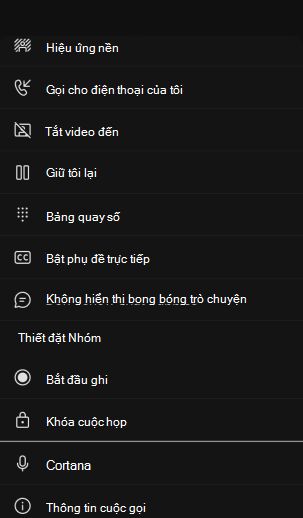
Để thoát, hãy nhấn vào vị trí bất kỳ ở đầu màn hình phía trên các phản ứng.
Rời khỏi cuộc họp
Để rời khỏi cuộc họp, hãy gõ nhẹ 










