Chia sẻ âm thanh từ máy tính của bạn trong cuộc họp Microsoft Teams hoặc sự kiện trực tiếp
Bạn có thể bao gồm âm thanh từ thiết bị của mình trong khi đang chia sẻ nội dung trong cuộc họp. Chẳng hạn như bạn sẽ muốn thực hiện điều này nếu bạn đang phát video như một phần của bản trình bày. Đọc tiếp để biết cách thực hiện.
Bao gồm âm thanh máy tính
Để chia sẻ âm thanh từ máy tính của bạn:
-
Chọn Chia sẻ

-
Bật nút bật/tắt Bao gồm âm thanh.
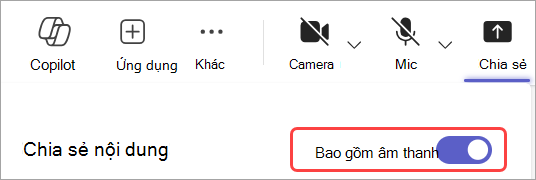
Khi bạn chia sẻ, tất cả âm thanh từ máy tính của bạn, bao gồm thông báo, sẽ được nghe bởi những người dự trong cuộc họp.
Lưu ý: Teams và máy tính của bạn cần được đặt thành cùng một loa. Điều chỉnh đầu ra âm thanh của máy tính trong cài đặt hệ thống và đầu ra âm thanh Teams trong cài đặt thiết bị trong Teams.
Trên máy Mac, bạn sẽ cần cài đặt trình điều khiển trong lần đầu tiên đưa âm thanh máy tính vào cuộc họp Teams. Chỉ cần làm theo trình hướng dẫn đơn giản và chọn Cài đặt hoặc Cập nhật. Quá trình cài đặt mất khoảng 10 giây để hoàn tất.
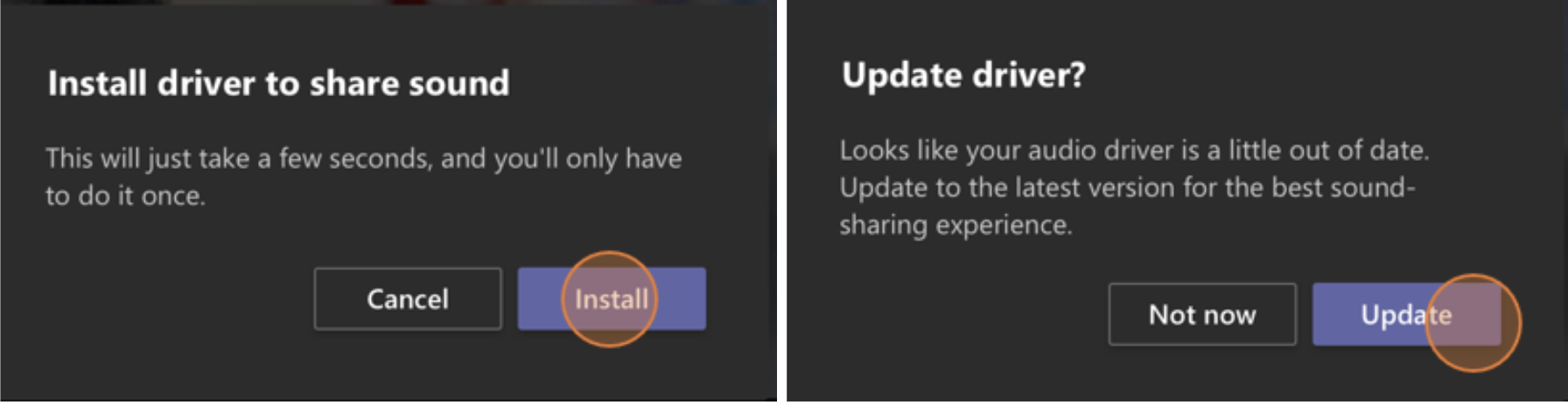
Sau khi trình điều khiển được cài đặt trên máy Mac của bạn, bạn sẽ thấy một thông báo ở đầu các điều khiển cuộc họp của bạn. Bạn có thể cần tạm dừng hoặc phát nội dung video để bắt đầu chia sẻ âm thanh hoặc thử bật nút bật/tắt Bao gồm âm thanh trong Chia sẻ 
Bạn cũng có thể chọn bao gồm âm thanh (hoặc ngừng bao gồm âm thanh) sau khi bạn đã bắt đầu chia sẻ màn hình của mình. Chỉ cần di chuột qua Bạn đang chia sẻ màn hình ở đầu cửa sổ mà bạn đang chia sẻ và chọn Chia sẻ thông tin âm thanh 
Chọn Chia sẻ âm 
Bao gồm âm thanh máy tính trong phòng với thiết bị Teams
Các thiết bị Teams cho phép bạn chia sẻ nội dung bằng cáp được kết nối với bảng điều khiển phòng. Rất tiếc, chúng tôi vẫn chưa hỗ trợ chia sẻ âm thanh máy tính theo cách này.
Nếu bạn muốn chia sẻ âm thanh máy tính khi đang ở trong phòng họp với thiết bị Teams trong đó:
-
Tham gia cuộc họp từ thiết bị cá nhân của bạn bằng cách chọn Tắt âm thanh khi bạn tham gia cuộc họp, tính năng này sẽ tự động tắt tiếng không chỉ micrô của bạn mà còn bất kỳ âm thanh nào phát từ cuộc họp Teams để ngăn tiếng dội lại.
-
Chọn Chia sẻ

Lưu ý:
-
Để tránh âm thanh dội lại, hãy nhớ chỉ để micrô và loa của một thiết bị trong phòng.
-
Cố gắng giảm thiểu số lượng ứng dụng bạn chạy trong khi chia sẻ âm thanh hệ thống. Nếu máy tính của bạn đang chạy quá nhiều ứng dụng, âm thanh của bạn có thể bị ảnh hưởng.
Xử lý sự cố
Chất lượng âm thanh kém
Nếu máy tính của bạn đang chạy nhiều ứng dụng, bạn có thể gặp sự cố với chất lượng âm thanh, chẳng hạn như bị chậm hoặc bị cắt. Nếu điều này xảy ra, việc đóng các ứng dụng khác có thể hữu ích.
Âm lượng thấp
Nếu bạn đang sử dụng Windows, âm thanh khác từ thiết bị của bạn (như thông báo và cảnh báo) sẽ giảm âm lượng khi bạn tham gia cuộc họp Teams. Trong hầu hết các trường hợp, đó có thể là điều bạn muốn để có thể tập trung vào cuộc họp. Tuy nhiên, nếu bạn đang chia sẻ âm thanh máy tính, cài đặt tương tự như cài đặt làm yên tĩnh các âm thanh hệ thống khác cũng sẽ làm im lặng âm thanh mà bạn đang tìm cách chia sẻ.
Để khắc phục sự cố này, hãy đi tới cài đặt âm thanh của hệ thống, tìm Cài đặt âm thanh Panel điều khiển, chọn Liên lạc rồi chọn Không làm gì cả. Cuối cùng, áp dụng các thay đổi để người khác có thể nghe âm thanh được chia sẻ của bạn to và rõ ràng.
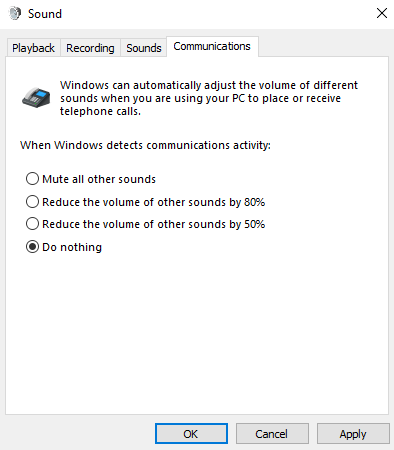
Bao gồm âm thanh từ thiết bị di động của bạn
-
Gõ nhẹ vào Xem thêm tùy

-
Bật nút bật/tắt Âm thanh.
-
Nhấn chia sẻ màn hình > Bắt đầu Phát rộng.
Mọi người trong cuộc họp giờ đây sẽ nghe thấy âm thanh từ thiết bị của bạn và bạn sẽ thấy thông báo trên màn hình xác nhận âm thanh đó.
Lưu ý: Tính năng này chỉ khả dụng trên các thiết bị chạy Android 10 hoặc iOS 13 tối thiểu.
Chia sẻ âm thanh từ trình duyệt web
Để chia sẻ âm thanh của bạn trong cuộc họp trên Teams trên web:
-
Chọn Chia sẻ

-
Nếu bạn chọn:
-
Nhấn Tab, bật nút bật/tắt Cũng chia sẻ âm thanh tab. Thao tác này sẽ chia sẻ âm thanh từ tab. Chỉ âm thanh đến từ tab mới được chia sẻ. Âm thanh từ phần còn lại của máy tính sẽ không được chia sẻ.
-
Cửa sổ, bạn sẽ không thể chia sẻ âm thanh.
-
Toàn bộ Màn hình, bật nút bật tắt Cũng chia sẻ âm thanh hệ thống. Tất cả âm thanh đến từ toàn bộ máy tính sẽ được chia sẻ.
-
-
Chọn Chia sẻ.
-
Chọn Dừng chia sẻ khi bạn hoàn tất việc chia sẻ.










