Quản lý lịch của bạn trong Microsoft Teams
Sắp xếp và lập kế hoạch lịch làm việc của bạn một cách hiệu quả bằng cách quản lý lịch Teams của bạn. Theo dõi bằng cách RSVPing đến các cuộc họp và sự kiện và chọn dạng xem lịch phù hợp nhất với bạn.
RSVP vào cuộc họp
Cho phép người tổ chức cuộc họp biết bạn có được RSVPing tham dự trước cuộc họp của họ hay không.
Để RSVP đến một cuộc họp:
-
Đi tới lịch biểu của

-
Tìm và bấm đúp hoặc bung rộng cuộc họp mà bạn muốn RSVP đến.
Lưu ý: Trên máy Mac, bấm chuột phải vào cuộc họp từ lịch của bạn đến RSVP. Nếu bạn muốn RSVP bằng thư, hãy chọn cuộc họp để bung rộng cuộc họp đó.
-
Chọn RSVP.
-
Nếu cuộc họp là cuộc họp lặp lại, hãy chọn:
-
Trả lời lần xuất hiện chỉ cho RSVP cho cuộc họp cá nhân mà bạn đã chọn.
-
Trả lời chuỗi để áp dụng phản hồi RSVP của bạn cho cuộc họp đã chọn và tất cả các cuộc họp trong tương lai trong chuỗi.
-
-
Chọn tùy chọn thông báo của người tổ chức.
-
Chọn phản hồi RSVP của bạn. Khi bạn RSVP, cuộc họp sẽ vẫn nằm trên lịch của bạn nếu bạn chấp nhận lời mời, hoặc biến mất nếu bạn từ chối.
Thông báo cho người tổ chức
Khi bạn RSVP, người tổ chức sẽ được thông báo về phản hồi của bạn qua email. Bạn có thể tắt tính năng này khi RSVP bằng cách tắt nút bật tắt Thông báo cho người tổ chức.
Bạn cũng có thể thêm một thư tùy chọn vào RSVP của mình bằng cách nhập thư đó vào trường Viết email (tùy chọn).
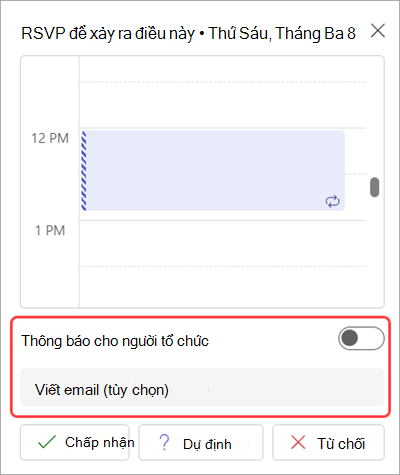
Quan trọng: Các tùy chọn này chỉ sẵn dùng khi bạn RSVP từ trang chi tiết sự kiện mở rộng. Để truy cập, hãy đảm bảo bấm đúp vào sự kiện từ lịch Teams của bạn.
Thay đổi dạng xem lịch biểu
Thay đổi dạng xem lịch biểu của bạn cho phù hợp với cách bạn muốn làm việc và nhanh chóng chuyển tiếp đến các sự kiện sắp tới hoặc quay lại quá khứ.
Theo mặc định, bạn sẽ được hiển thị tuần làm việc của mình.
-
Chọn Tuần làm việc ở phía trên cùng bên phải lịch của bạn để xem menu thả xuống của các dạng xem khác nhau.
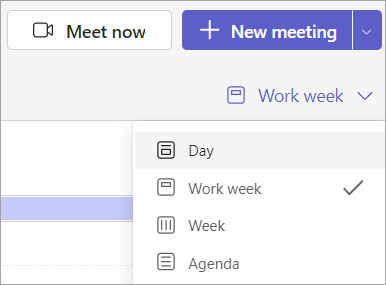
-
Ngày cho bạn xem lịch công tác tập trung vào từng ngày một.
-
Tuần làm việc hiển thị cho bạn từ thứ Hai đến thứ Sáu.
-
Tuần hiển thị cho bạn cả tuần.
-
Lịch công tác hiển thị cho bạn danh sách có thể cuộn các cuộc họp sắp tới theo thứ tự thời gian.
Xem các ngày khác nhau
Ở góc trên cùng bên trái, bạn sẽ thấy tháng và năm.
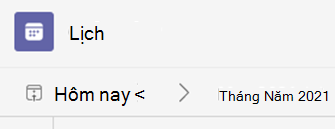
-
Để thay đổi dạng xem lịch biểu của bạn thành bất kỳ ngày nào—trong quá khứ hoặc tương lai—hãy chọn tháng đó.
-
Để cuộn theo ngày hoặc tuần (tùy thuộc vào dạng xem lịch biểu của bạn), hãy chọn mũi tên phải và trái bên cạnh tháng.
-
Chọn Hôm nay để trở về ngày hiện tại.
Lưu ý: Lịch hiển thị cho bạn mọi thứ đã được lên lịch trong Teams, Exchange và Outlook.










