Sử dụng video trong Microsoft Teams
Có nhiều cách để tùy chỉnh trải nghiệm video của bạn—và video mà bạn chia sẻ với người khác—khi bạn tham gia cuộc họp hoặc cuộc gọi Teams.
Bật hoặc tắt video của bạn
Trước cuộc họp
Để bật video trước cuộc họp, hãy bật nút 
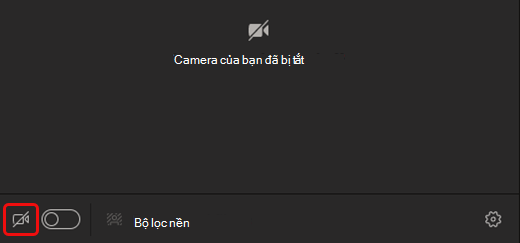
Trong cuộc họp
Để bật và tắt video trong cuộc họp, hãy chọn Cài đặt camera 
Lưu ý: Để cho phép camera tắt khi màn hình khóa trong cuộc họp, hãy đi tới Cài đặt và hơn thế nữa 


Thay đổi trang nền
Trước khi họp, chọn Hiệu ứng và hình đại 
Trong cuộc họp, chọn mũi tên thả xuống bên cạnh Nút 
Để tìm hiểu thêm, xem mục Thay đổi hình nền cho cuộc họp Teams.
Sử dụng bộ lọc video
Tùy chỉnh nguồn cấp video của bạn với các bộ lọc video như:
-
Lấy nét mềm để tạo hiệu ứng làm mượt cho khuôn mặt của bạn qua video.
-
Điều chỉnh độ sáng để cải thiện chất lượng video khi ánh sáng kém.
Để áp dụng bộ lọc video trước cuộc họp của bạn:
-
Chọn Mở cài đặt thiết

-
Trong Cài đặt Video, bật nút bật/tắt bên cạnh bộ lọc mong muốn.
Để tìm hiểu thêm về bộ lọc video, xem mục Áp dụng bộ lọc video trong cuộc họp Teams.
Thay đổi dạng xem của bạn
Bộ sưu tập
Bộ sưu tập là dạng xem mặc định trong cuộc họp Teams. Trên Teams dành cho máy tính để bàn, tùy chỉnh cách bạn thấy mọi người trong cuộc họp của mình.
Lưu ý:
-
Dạng xem bộ sưu tập của tối đa 49 video người tham gia chỉ được hỗ trợ trong ứng dụng Teams trên máy tính.
-
Khi mở trong cửa sổ mới, dạng xem Bộ sưu tập sẽ hiển thị tối đa chín người tham gia video trên mọi thiết bị.
-
Thiết bị được hỗ trợ: Các thiết bị Windows có bộ xử lý Intel thế hệ thứ 11 (hoặc mới hơn) có bốn lõi trở lên và các thiết bị Mac có Apple Silicon (chipset M1 và M2 hoặc mới hơn).
-
Để cung cấp chất lượng âm thanh và video tốt nhất có thể, chúng tôi có thể giảm số lượng video bạn đang xem cùng một lúc nếu bạn sắp hết băng thông hoặc bộ nhớ thiết bị.
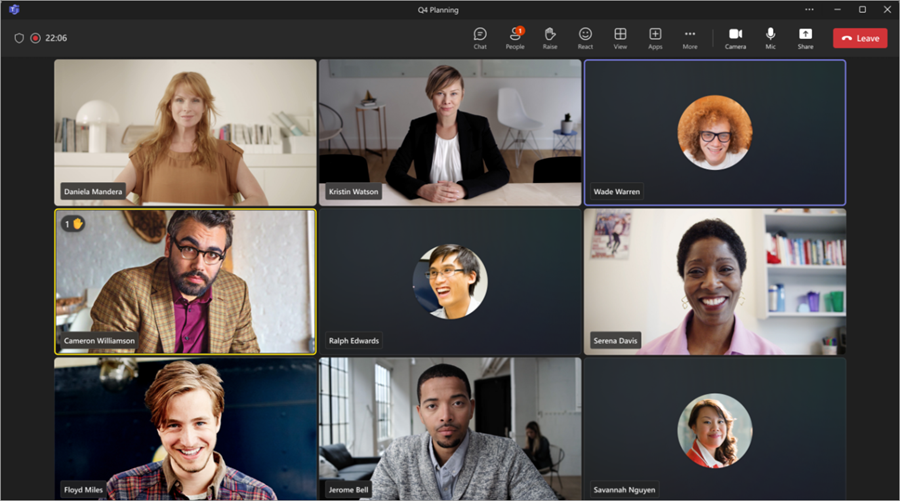
Đối với những người chưa bật video của họ, Teams sẽ hiển thị ảnh hồ sơ của họ thay vào đó (hoặc tên viết tắt của họ nếu họ chưa thêm vào).
Thay đổi kích cỡ bộ sưu tập
Trong Teams dành cho máy tính để bàn, bạn có thể chọn xem 4, 9, 16 hoặc 49 người cùng một lúc, tùy thuộc vào số người đang tham dự cuộc họp của bạn. Trong Teams trên web, bạn có thể thấy 4 hoặc 9 người cùng một lúc.
Thiết bị có thể hiển thị ít video của người dự hơn dựa trên các tính năng phần cứng.
Để thay đổi kích cỡ bộ sưu tập:
-
Chọn Xem

-
Chọn Chọn kích cỡ bộ sưu tập tối đa.
-
Chọn số người bạn muốn xem.
Lưu ý: Để thay đổi kích cỡ bộ sưu tập, hãy đảm bảo bộ sưu 

Ưu tiên video
Dạng xem

Để ưu tiên video:
-
Chọn Xem

-
Chọn Ưu tiên video.
Lưu ý: Để ưu tiên video, hãy đảm bảo bộ sưu tập 

Đặt lại vị trí video của bạn
Xem thêm nguồn cấp video trong cuộc họp của bạn bằng cách định vị lại nguồn cấp video trong cửa sổ cuộc họp. Bạn có thể đặt video bên ngoài cửa sổ cuộc họp hoặc ẩn hoàn toàn video đó.
Để ẩn video của bạn:
-
Chọn Xem các

-
Chọn Xem thêm tùy > Ẩn tôi

Tùy chọn này chỉ ẩn video khỏi dạng xem của bạn. Những người khác trong cuộc họp của bạn sẽ vẫn có thể xem video của bạn trừ khi bạn tắt camera.
Để bỏ ẩn video của bạn:
-
Chọn Xem các

-
Chọn Xem thêm tùy > Hủy ẩn tôi

Lưu ý: Để đặt lại vị trí video của bạn, hãy đảm bảo bộ sưu tập 

Bộ sưu tập lớn
Trong các cuộc họp lớn, dạng xem bộ sưu tập Lớn của Teams hiển thị tối đa 49 video người dự trong cửa sổ cuộc họp cùng một lúc.
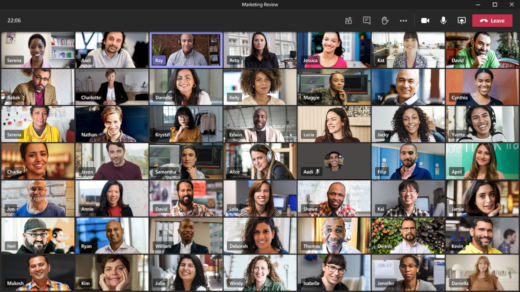
Lưu ý: Nếu không có ai đang chia sẻ video, Bộ sưu tập lớn sẽ không sẵn dùng.
Khi có hơn 49 người tham gia tham gia cuộc họp Teams, hãy chọn điều khiển điều hướng< > điều hướng ở cuối bộ sưu tập để xem hoặc tham gia với nhiều người dự hơn.
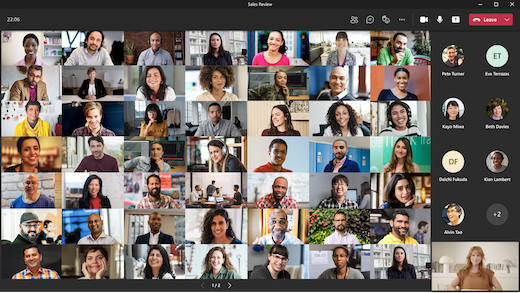
Chế độ kết hợp
Cảm thấy như bạn đang ở trong một không gian chung với mọi người trong cuộc họp của bạn với chế độ Cùng nhau. Nhãn tên và biểu tượng trạng thái sẽ xuất hiện bên cạnh mỗi người, hiển thị tên, phản ứng của họ và nhiều nội dung khác.
Để bật chế độ Cùng nhau:
-
Chọn Xem các


Người tổ chức và diễn giả cuộc họp có thể chọn từ nhiều cảnh.
Để thay đổi cảnh:
-
Chọn tên cảnh ở góc dưới cùng bên trái màn hình của bạn.
-
Bên dưới Chọn một cảnh, chọn một cảnh, rồi chọn Áp dụng. Cảnh sẽ thay đổi cho tất cả mọi người ở chế độ Cùng nhau.
Lưu ý: Cảnh lớp học tự động đặt người tổ chức cuộc họp (hoặc diễn giả đầu tiên tham gia) tách biệt với những người dự khác.
Gán ghế ở chế độ Cùng nhau
Để gán chỗ ngồi trong cuộc họp:
-
Bật chế độ Cùng nhau trong cuộc họp.
-
Chọn Thay đổi cảnh > Chỉ định chỗ ngồi.
-
Dưới Chọn một người dự, hãy chọn và giữ tên của một người dự. Sau đó, kéo chúng đến một chỗ ngồi ưa thích để gán vào.
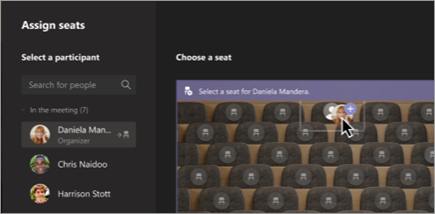
-
Chọn và giữ một chỗ ngồi. Sau đó, kéo nó đến tên của một người dự bên dưới Chọn một người dự để giao nó cho họ.
-
-
Chọn Gán để áp dụng cách sắp xếp chỗ ngồi mới.
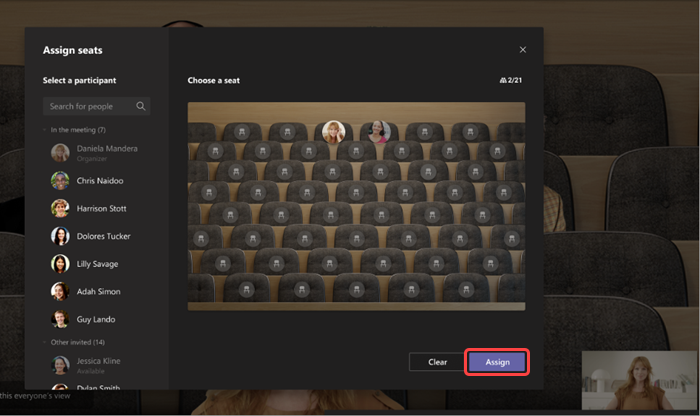
Theo mặc định, mọi người sẽ thấy bài tập chỗ ngồi mới trong chế độ Cùng nhau. Để cho phép người dự thay đổi dạng xem của họ, hãy bỏ chọn Đặt dạng xem này cho mọi người.
Lưu ý: Chỉ người tổ chức cuộc họp mới có thể gán chỗ ngồi.
Tập trung vào nội dung
Chú ý gần và loại bỏ sự xao nhãng trong khi ai đó đang trình bày nội dung.
Để tập trung vào nội dung:
-
Tham gia cuộc họp của bạn.
-
Trong các điều khiển cuộc họp, chọn Xem

Ghim video của ai đó
Ghim video của ai đó để xem bất kể ai đang trò chuyện.
Để ghim video của một người nào đó:
-
Di chuột qua nguồn cấp dữ liệu video của họ.
-
Chọn Xem thêm tùy

-
Chọn Ghim cho tôi

-
Để bỏ ghim ai đó, hãy di chuột qua nguồn cấp video của họ và chọn Tùy chọn khác


Ghim video của riêng bạn
Để ghim video của riêng bạn:
-
Di chuột qua nguồn cấp dữ liệu video của bạn.
-
Chọn Xem thêm tùy

-
Chọn Ghim cho tôi

-
Để hủy ghim cho chính mình, hãy di chuột qua nguồn cấp dữ liệu video của bạn và chọn Tùy chọn


Làm nổi bật một video
Làm nổi bật nguồn cấp video của ai đó để tô sáng nó cho tất cả mọi người trong cuộc họp. Người tổ chức và diễn giả có thể làm nổi bật nguồn cấp video của bất kỳ ai, kể cả nguồn cấp của riêng họ.
Để làm nổi bật nguồn cấp video:
-
Di chuột qua nguồn cấp dữ liệu video và chọn Xem thêm tùy chọn

-
Chọn Làm nổi bật cho mọi người

-
Để loại bỏ nguồn cấp video khỏi ô nổi bật, hãy di chuột qua nguồn cấp video đó và chọn Tùy chọn khác


Con người cũng có thể tự thoát khỏi ô nổi bật bằng cách chọn Thoát khỏi vị trí nổi bật 
Để biết thêm chi tiết, hãy xem Làm nổi bật video của một người nào đó trong cuộc họp Teams.
Đặt lại khung video
Teams cắt xén một số video để làm cho chúng phù hợp hơn với màn hình của bạn. Nếu bạn muốn có một chế độ xem khác cho một video cụ thể—ví dụ: nếu ai đó bị cắt xén khỏi video hoặc video đó chỉ hiển thị một phần khuôn mặt của họ—hãy chọn Xem thêm tùy chọn 
Chọn Tô khung để xem dạng xem được xén gần hơn.
Khi bạn tham gia cuộc họp hoặc cuộc gọi Teams trên ứng dụng di động, bạn có thể tùy chỉnh trải nghiệm video của mình—và video mà bạn chia sẻ với người khác—theo nhiều cách khác nhau.
Bật hoặc tắt video của bạn
Trước cuộc họp
Để bật video của bạn trước khi họp, hãy gõ nhẹ vào Video đang tắt 
Trong cuộc họp
Để bật hoặc tắt camera trong cuộc họp, hãy gõ nhẹ vào biểu tượng camera trong điều khiển cuộc họp của bạn.
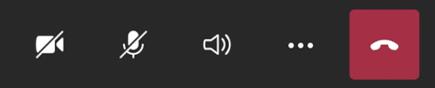
Làm mờ nền của bạn
Làm mờ nền của bạn trước hoặc trong cuộc họp để che giấu một cách thanh lịch những nội dung đằng sau bạn. Bạn sẽ có vẻ đẹp và rõ ràng ở mặt trước.
Để làm mờ nền của bạn trước cuộc họp:
-
Nhấn vào Hiệu ứng

-
Nhấn vào hiệu ứng nền mờ để xem trước.
-
Nhấn xong để áp dụng hiệu ứng.
-
Gõ nhẹ Gia nhập để vào cuộc họp với camera của bạn ở trên và nền bị mờ.
Để làm mờ nền của bạn trong cuộc họp:
-
Gõ nhẹ Hành động khác

-
Nhấn vào Hiệu ứng nền

-
Nhấn vào hiệu ứng nền mờ để xem trước.
-
Nhấn xong để áp dụng hiệu ứng.
Để biết thêm chi tiết về cách thay đổi nền, hãy xem Thay đổi nền của bạn cho cuộc họp Teams.
Thay đổi dạng xem của bạn
Tùy chỉnh cách bạn xem video của người khác trong cuộc họp Teams với Chế độ xem . Ví dụ, trong một cuộc họp lớn, bạn có thể muốn xem nhiều nguồn cấp video nhất có thể cùng một lúc.
Ví dụ sau đây hiển thị dạng xem Bộ sưu tập mặc định trên các thiết bị khác nhau.
Ví dụ về chế độ xem điện thoại
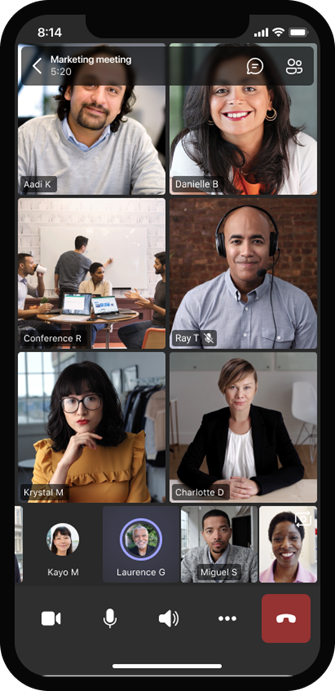
Ví dụ về dạng xem máy tính bảng
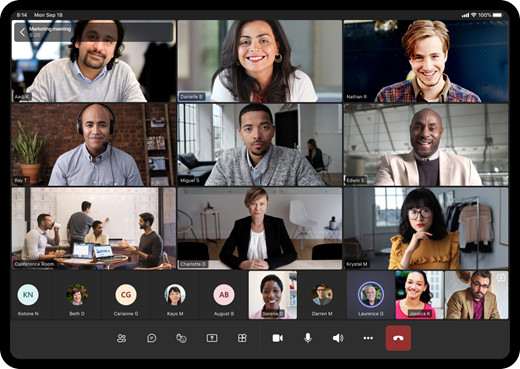
-
Chọn Xem thêm hành động

-
Nhấn vào dạng xem bạn muốn.
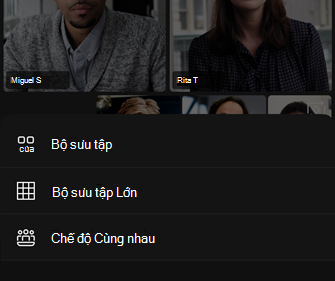
-
Chụm hoặc thu nhỏ để thu phóng và điều chỉnh dạng xem của bạn.
Bộ sưu tập
Dạng xem mặc định khi bạn gia nhập cuộc họp. Khi có hơn 7 người khác tham dự (tám người khác nếu bạn đang sử dụng máy tính bảng), Teams sẽ hiển thị những người đã bật video của họ và những người nói nhiều nhất. Nguồn cấp video của bạn luôn xuất hiện ở góc màn hình.
-
Nếu bạn đang dùng điện thoại, bạn có thể thấy tối đa tám video của người dự nổi bật và 15 người khác để cuộn qua ở cuối màn hình.
-
Nếu bạn đang dùng máy tính bảng, bạn có thể thấy tối đa chín video của người dự nổi bật và 20 người khác để cuộn qua ở cuối màn hình.
Bộ sưu tập lớn
Tùy chọn này khả dụng khi ít nhất chín người đã bật camera của họ. Bạn có thể xem tối đa 100 video người dự (mặc dù không phải tất cả cùng một lúc).
Số người mà bạn có thể thấy trên màn hình cùng một lúc tùy thuộc vào thiết bị và phần mềm của thiết bị.
|
Loại thiết bị |
iOS 13 trở lên |
iOS 12 trở xuống |
Android 9 trở lên (hoặc RAM lớn hơn 4 GB) |
Android 8 trở xuống (hoặc ít hơn 4 GB RAM) |
|---|---|---|---|---|
|
Điện thoại |
10 người cùng lúc |
49 người cùng một lúc (độ phân giải thấp hơn) |
10 người cùng lúc |
49 người cùng một lúc (độ phân giải thấp hơn) |
|
Máy tính bảng |
9 người cùng một lúc |
49 người cùng một lúc (độ phân giải thấp hơn) |
9 người cùng một lúc |
49 người cùng một lúc (độ phân giải thấp hơn) |
-
Trượt nhanh sang trái hoặc phải để xem hoặc tương tác với nhiều người dự hơn.
Chế độ kết hợp
Trải nghiệm các cuộc họp Teams của bạn như thể bạn đang ở trong cùng một không gian chung với mọi người. Chế độ cùng nhau sẵn dùng trong các cuộc họp có ít nhất năm người có mặt.
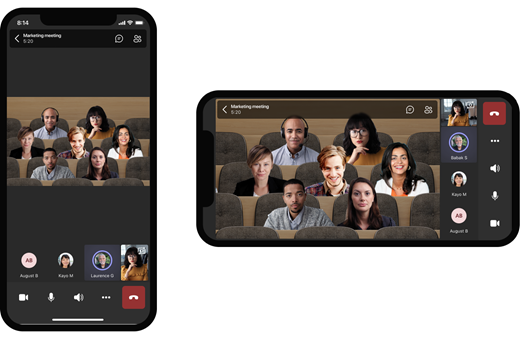
Người tổ chức và diễn giả cuộc họp có thể chọn từ nhiều cảnh khác nhau trong chế độ Cùng nhau. Để thay đổi cảnh, nhấn vào tên cảnh ở góc màn hình.
Bên dưới Chọn một cảnh, chọn cảnh bạn muốn, rồi nhấn vào Áp dụng. Cảnh sẽ thay đổi cho tất cả mọi người ở chế độ Cùng nhau.
Lưu ý: Cảnh lớp học tự động đặt người tổ chức cuộc họp (hoặc bất kỳ diễn giả nào trước tiên tham gia) tách biệt với những người dự khác.
Ghim video của ai đó
Để ghim video của ai đó vào chế độ xem của bạn:
-
Nhấn và giữ video của họ.
-
Nhấn vào Ghim cho tôi

Để hủy ghim video của một người nào đó khỏi chế độ xem của bạn:
-
Nhấn và giữ video của họ.
-
Nhấn vào Bỏ ghim

Làm nổi bật một video
Khi video nổi bật, video sẽ được ghim cho tất cả mọi người trong cuộc họp. Làm nổi bật video của một người nào đó hiện không được hỗ trợ trên Teams dành cho thiết bị di động, nhưng bạn có thể xem ai là người nổi bật.
Để biết thêm thông tin, hãy xem Làm nổi bật video của một người nào đó trong cuộc họp Teams.










