Tham gia cuộc họp dưới dạng hình đại diện trong Microsoft Teams
Lưu ý:
-
Hình đại diện cho ứng dụng Microsoft Teams phải được quản trị viên CNTT cho phép. Tìm hiểu thêm.
-
Hình đại diện cho Teams hiện có sẵn trong ứng dụng Microsoft Teams trên máy tính trên Windows và Mac. Hình đại diện không được hỗ trợ trong Teams trên web và được hỗ trợ dưới dạng chỉ xem trong ứng dụng Teams dành cho thiết bị di động.
Hình đại diện cho Microsoft Teams cho phép bạn xây dựng các kết nối trong cuộc họp mà không cần bật video. Bao gồm nhiều người hơn trong cuộc hội thoại—cho dù họ cần nghỉ giải lao do mệt mỏi qua video hay chỉ cảm thấy thoải mái hơn khi tắt video. Thêm một lớp lựa chọn mới vào cuộc họp của bạn.
Đây là những gì bạn có thể làm với hình đại diện trong Teams:
Cài đặt ứng dụng Hình đại diện
-
Ở bên trái của Teams, chọn Ứng dụng và tìm kiếm Hình đại diện.
-
Mở ứng dụng.
-
Nếu ứng dụng Hình đại diện không xuất hiện trong kết quả tìm kiếm của bạn, hãy thử chọn Xem thêm ứng dụng

Tạo hình đại diện
-
Đi tới Ứng dụng. Tìm kiếm và mở ứng dụng Hình đại diện.
-
Để tạo hình đại diện mới, hãy chọn + > Tạo mới (hoặc Nhân đôi nếu bạn muốn sao chép một trong các tư cách hiện có của bạn). Để sửa đổi một trong các tư cách hiện có của bạn, hãy chọn tư cách bạn muốn chỉnh sửa, rồi chọn Tùy chỉnh.
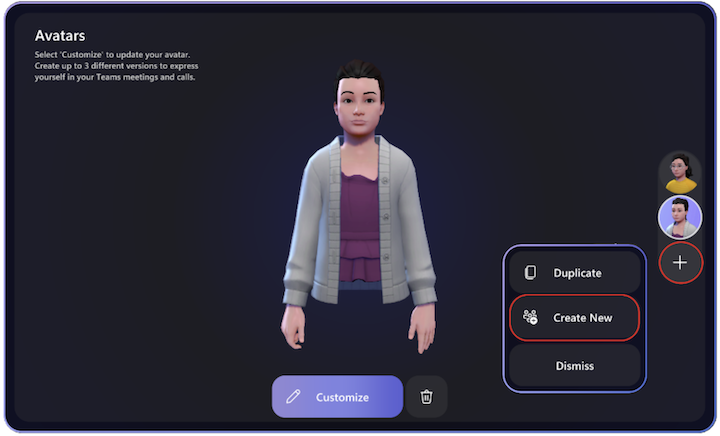
-
Khi tạo hình đại diện từ đầu, bạn sẽ có tùy chọn để chọn từ nhiều lựa chọn hình đại diện cơ sở làm điểm bắt đầu. Chọn hình trông giống bạn nhất và chọn Sử dụng Hình đại diện.
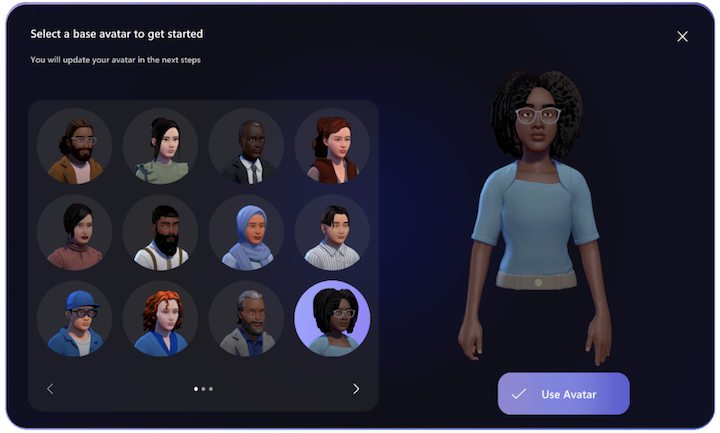
Tùy chỉnh hình đại diện của bạn
Khi tùy chỉnh hình đại diện của mình, bạn sẽ có nhiều tùy chọn để lựa chọn trong các danh mục Body,Face, Hair, Appearance và Wardrobe.
-
Trong mục Khuôn mặt, bắt đầu bằng cách chọn hình khuôn mặt cơ sở, sau đó sử dụng thanh trượt để tinh chỉnh các tính năng khuôn mặt.
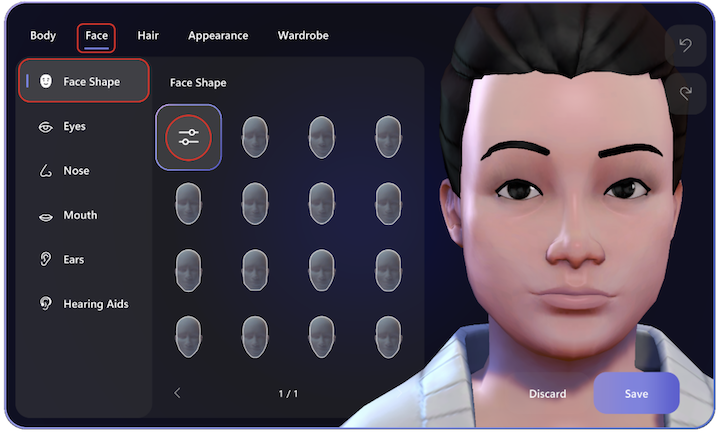
-
Các phần Tủ quần áo cũng có rất nhiều lựa chọn.
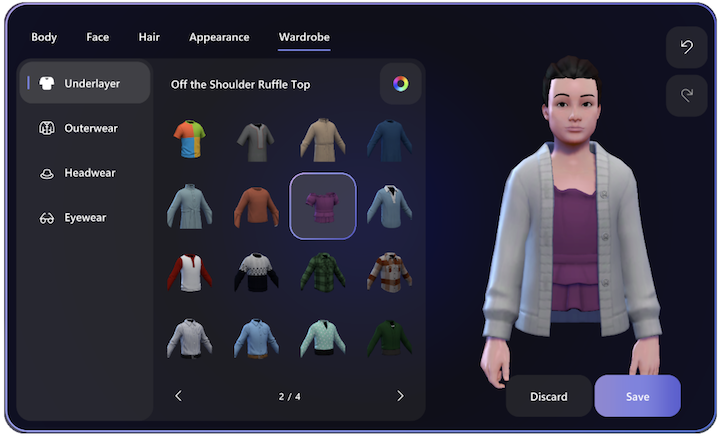
-
Mặc dù hai phần trước đặc biệt chi tiết, đừng bỏ lỡ tất cả các tùy chọn có sẵn trong các tab Cơ thể, Tócvà Diện mạo!
Để giúp bạn nhanh chóng tìm thấy phong cách mong muốn của bạn, lọc có sẵn cho các phần Tóc, Underlayer, Outerwear, và Headgear:
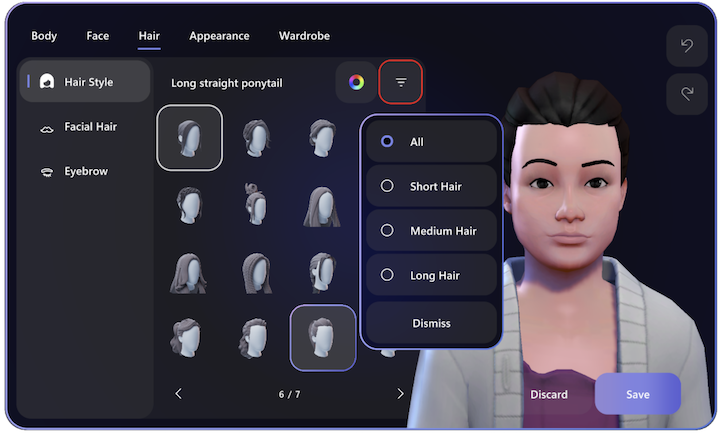
Gia nhập cuộc họp của bạn dưới dạng hình đại diện
Chọn và tham gia cuộc họp trên lịch Microsoft Teams của bạn. Tắt camera của bạn, bung rộng khay Hiệu ứng và Hình đại diện, rồi chọn hình đại diện của bạn hoặc Tạo Thêm để tạo hình đại diện mới.
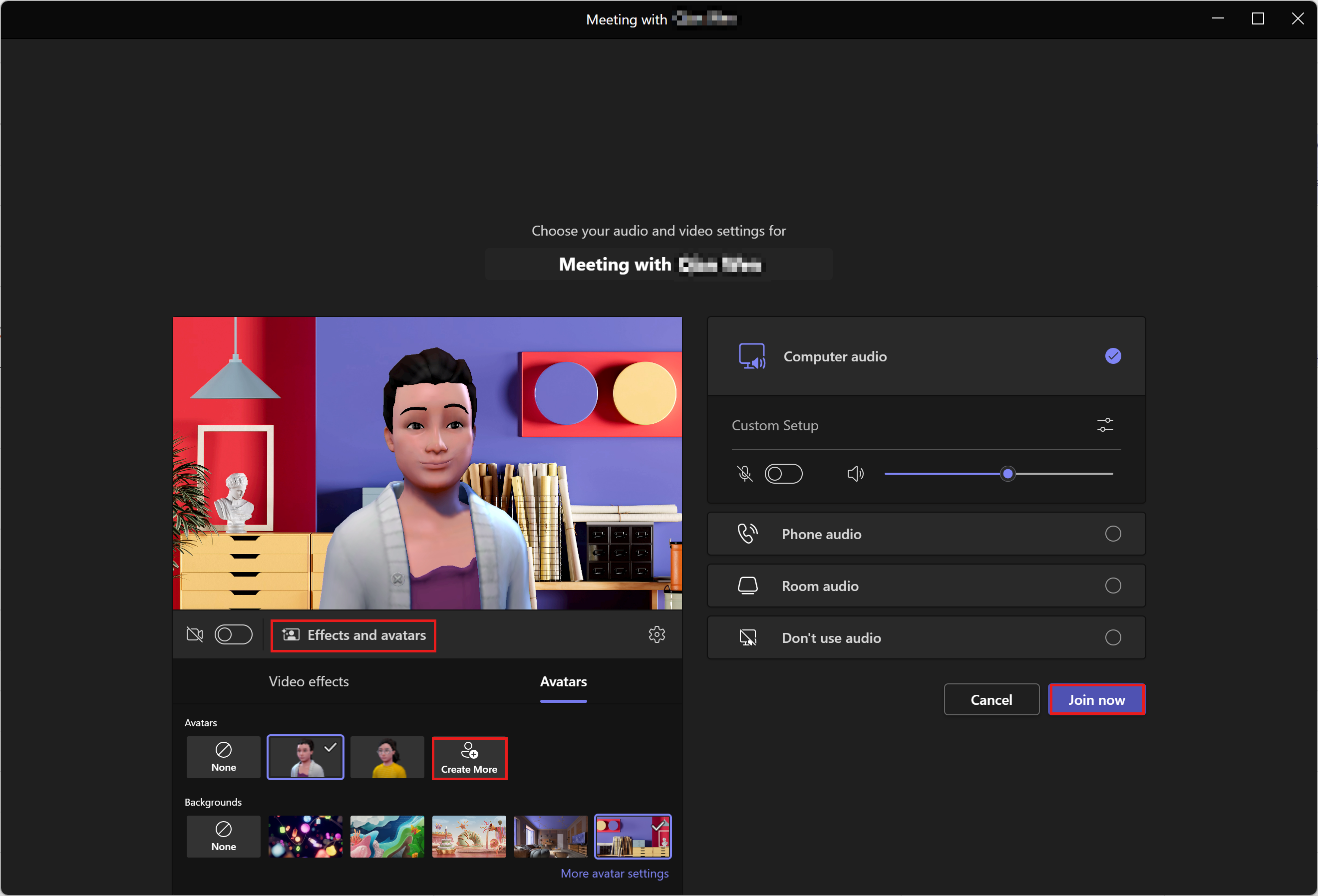
Bật hình đại diện khi đang trong cuộc họp Teams
Nếu bạn đã tham dự cuộc họp Teams, bạn có thể bật Hiệu ứng và hình đại diện từ menu cuộc họp Teams.
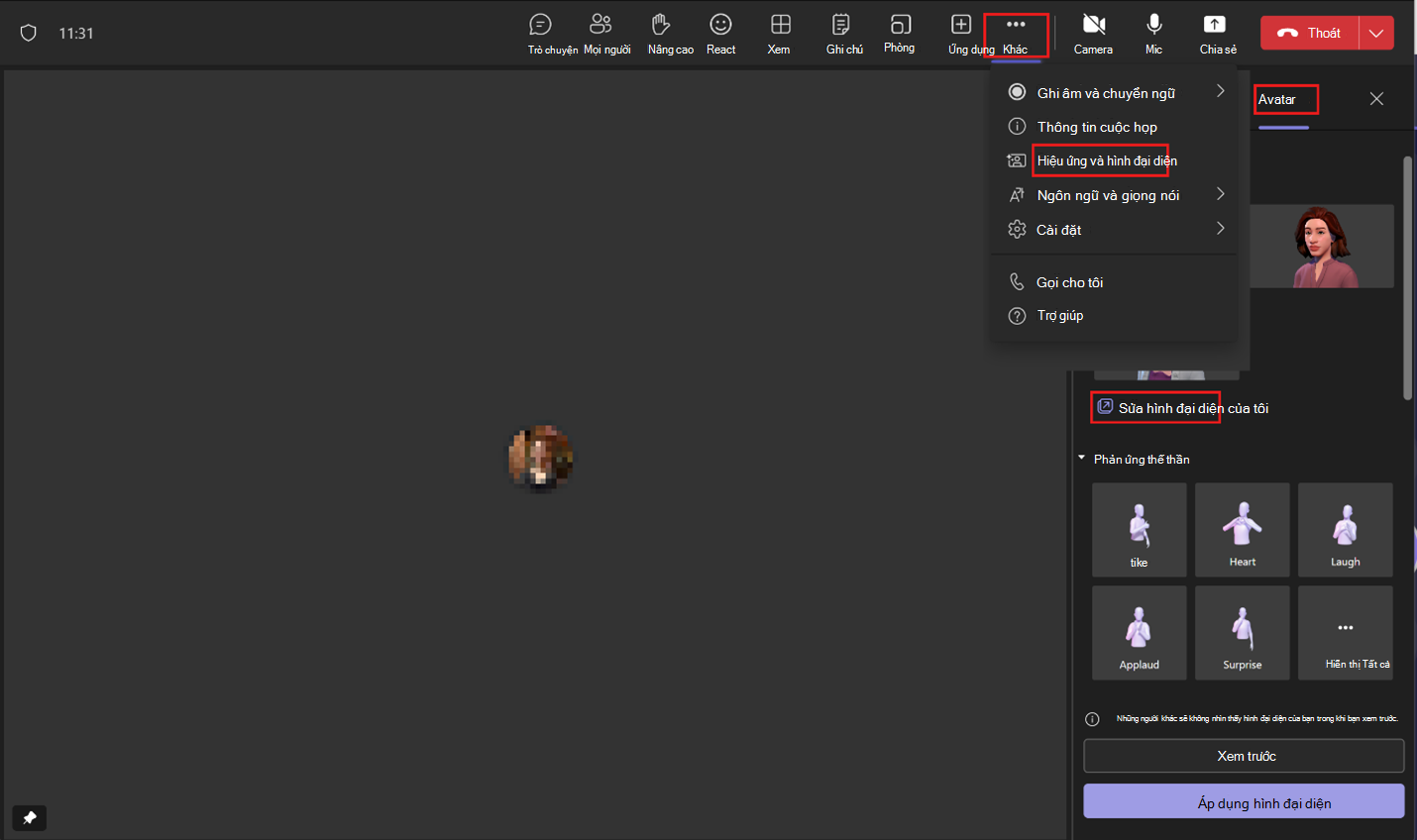
-
Chọn ... Xem thêm > hiệu ứng và hình đại diện.
-
Ở bên phải màn hình, chọn Hình đại diện.
-
Bên dưới Hình đại diện của bạn, bạn sẽ có tối đa ba hình đại diện khác nhau để chọn. Nếu bạn chưa tùy chỉnh hình đại diện, hãy chọn Chỉnh sửa hình đại diện của tôi để bắt đầu tạo hoặc tùy chỉnh hình đại diện của bạn.
Tương tác bằng cách sử dụng biểu tượng cảm xúc, động tác và hơn thế nữa
Khi đang trong cuộc họp, bạn có thể quyết định cách hình đại diện của bạn hoạt động và biểu tượng cảm xúc. Bạn thậm chí có thể chọn nền kỹ thuật số và góc máy ảnh cho hình đại diện của mình. Tất cả các tùy chọn này có thể được tìm thấy trong ... Thêm hiệu ứng > và hình đại diện > Hình đại diện.
Phản ứng và cử chỉ của Avatar
Khi bạn sử dụng tùy React trên menu cuộc họp Teams, hình đại diện của bạn sẽ giúp các emoji 2D trở nên sống động. Cười, vỗ tay và mỉm cười không chỉ là hình ảnh phẳng nữa: chúng là công dụng của hình đại diện.
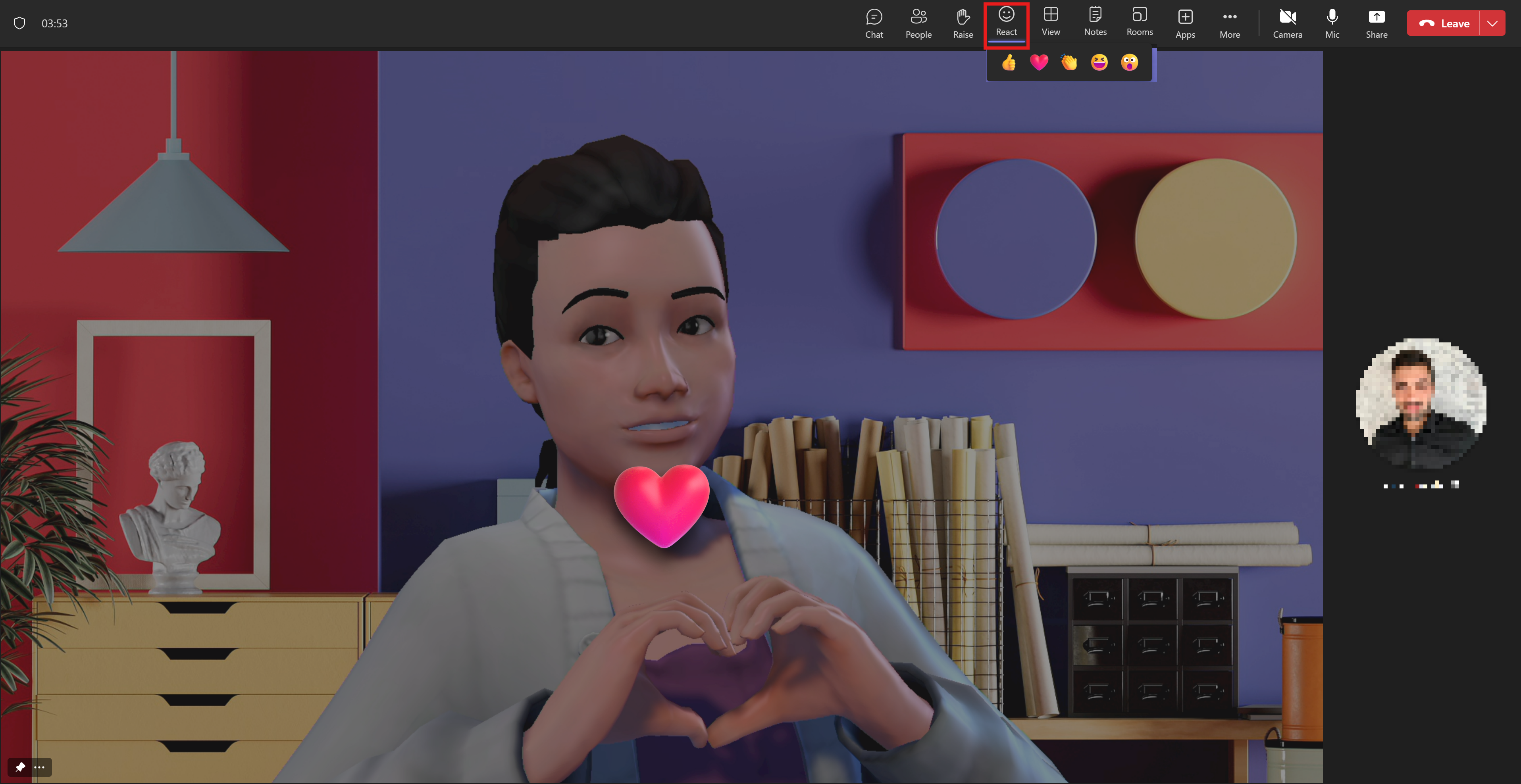
Điều tương tự cũng xảy ra để giơ tay lên: khi bạn chọn Nâng lên, hình đại diện của bạn sẽ giơ tay lên!
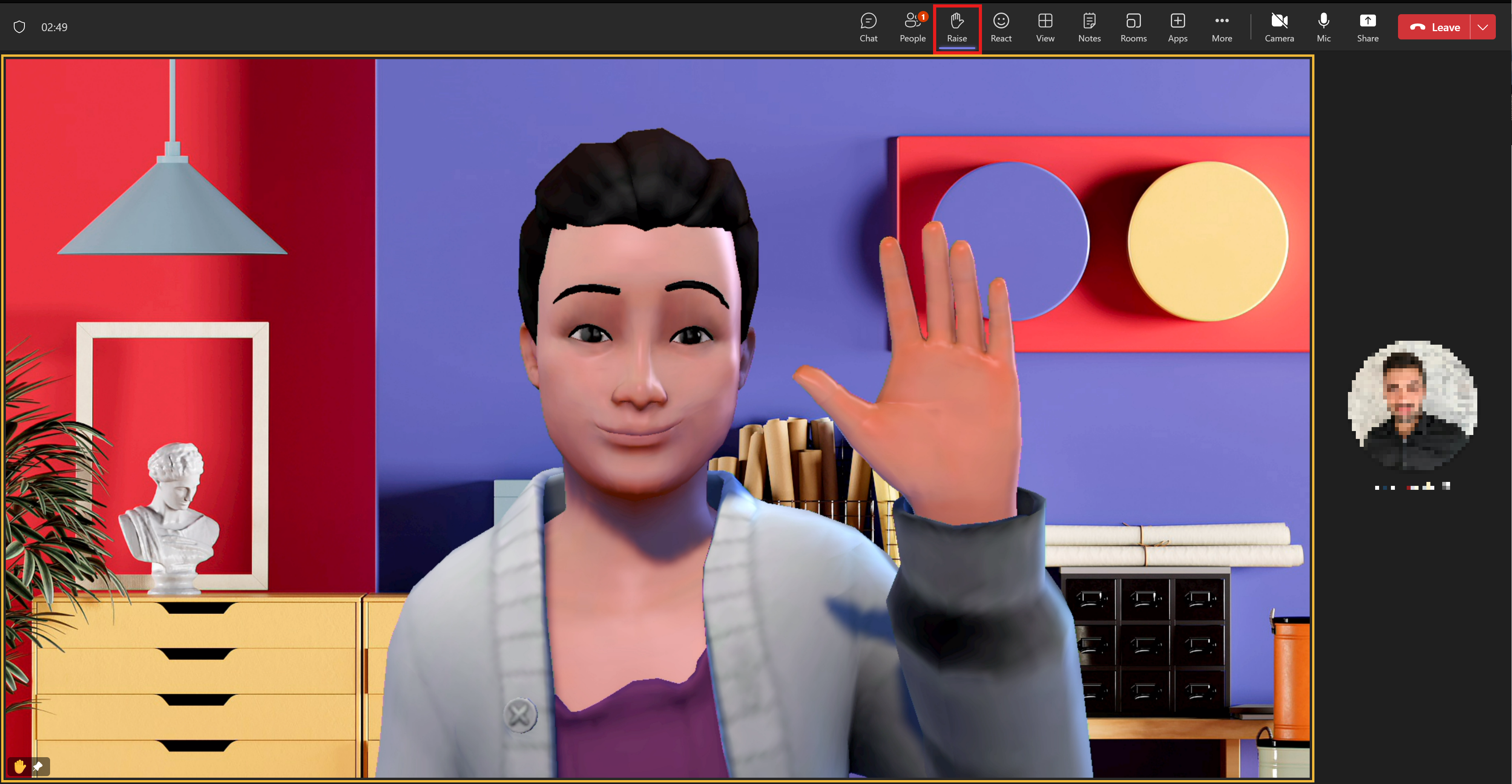
Bạn có thể tìm thấy các phản ứng phức tạp hơn bên dưới Hiệu ứng và hình đại diện trong menu cuộc họp Teams.
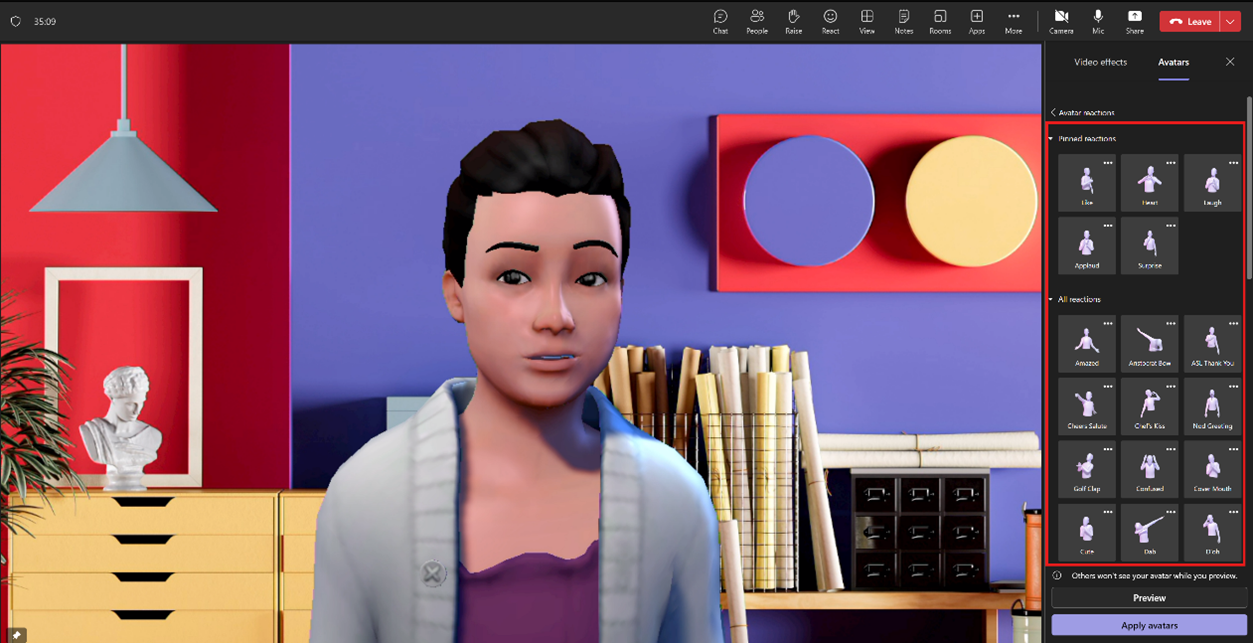
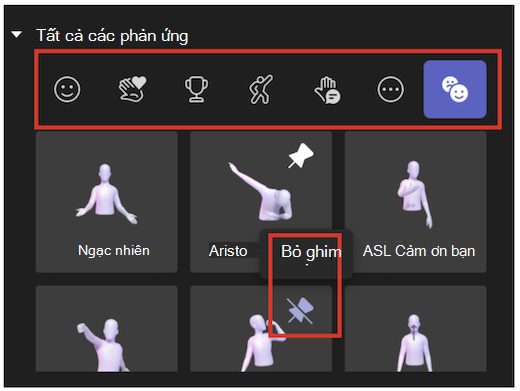
Lưu ý: Bạn chỉ có thể ghim tối đa 5 biểu tượng cảm xúc cùng một lúc để truy cập nhanh vào các phản ứng yêu thích của mình. Nếu danh sách phản ứng hàng đầu đã đầy, hãy tháo ghim một số biểu tượng cảm xúc hiện tại trước khi ghim bất kỳ phản ứng mới nào lên đầu danh sách Tất cả phản ứng.
Hình đại diện, nền và tùy chọn camera
Tâm trạng
Điều chỉnh nét mặt của hình đại diện bằng cách sử dụng thanh trượt tâm trạng Avatar.
Nguồn gốc
Chọn nền cho hình đại diện của bạn dưới nền Hình đại diện.
Máy ảnh
Bên dưới tùy chọn camera Avatar , chọn góc camera cho hình đại diện của bạn. Bạn cũng có thể thu phóng hình đại diện trong (+) và thu nhỏ (-).
Sử dụng TTS với ứng dụng Hình đại diện
Bạn có thể kích hoạt hệ thống văn bản trong ứng dụng của chúng tôi thành giọng nói (TTS) trong phiên bản hiện tại của tùy chỉnh Avatar. Với các bộ đọc màn hình hoạt động như Trình tường thuật Windows, bạn sẽ được nhắc bật hệ thống TTS khi bạn nhập ứng dụng. Khi bạn mở ứng dụng tùy chỉnh Avatar, hãy tập trung vào bên trong ứng dụng. Khi tải xong, hệ thống sẽ thông báo "Press ctrl + b to activate the TTS system" (Nhấn ctrl + b để kích hoạt hệ thống TTS) và tại thời điểm này, TTS sẽ được kích hoạt. Hệ thống TTS hoạt động tương tự như bộ đọc màn hình.
Khắc phục sự cố
Hình đại diện cho yêu cầu phần cứng của Teams
|
Cấu phần |
Yêu cầu |
Đề nghị |
|---|---|---|
|
Máy tính và bộ xử lý |
Hai lõi |
Bốn lõi trở lên |
|
Bộ nhớ |
RAM 4,0 GB |
RAM 8,0 GB trở lên |
Bạn gặp sự cố với Teams? Xem Yêu cầu phần cứng cho Microsoft Teams.










