Engage tượng của bạn với các chế độ diễn giả trong Microsoft Teams
Người dự cuộc họp có xu hướng tập trung hơn và có trải nghiệm tốt hơn khi họ nhìn thấy diễn giả cùng với bản trình bày. Một diễn giả tương tác cũng giúp hướng dẫn người xem cùng với tín hiệu hình ảnh trong khi giảm quá tải thông tin.
Bằng cách sử dụng chế độ diễn giả như Độc lập, Song song hoặc Phóng viên trong cuộc họp Teams thay vì chỉ chia sẻ màn hình hoặc nội dung cửa sổ, bạn trở thành một phần hấp dẫn và không thể thiếu trong bản trình bày của mình.
Các ví dụ sau đây hiển thị cách hiển thị của mỗi chế độ diễn giả với người xem:
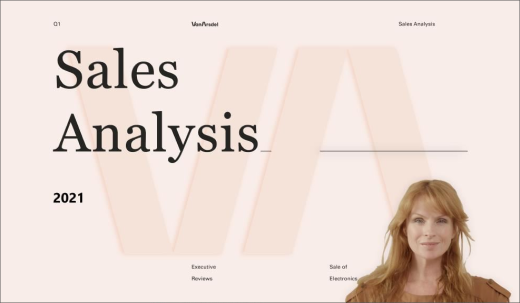
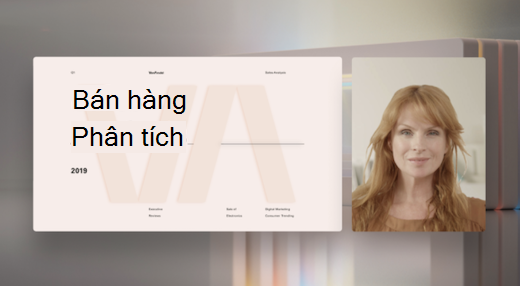
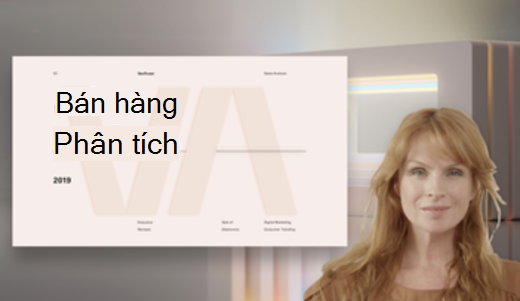
Sử dụng chế độ diễn giả
-
Sau khi cuộc họp của bạn bắt đầu, ở góc trên bên phải của Teams, chọn Chia sẻ nội dung

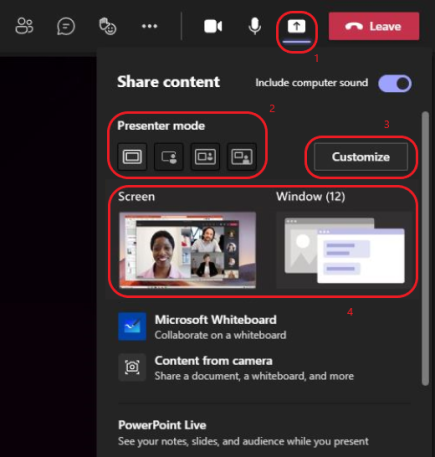
và tùy chọn của diễn giả Cuộc họp -
Bên dưới Chế độ diễn giả, chọn chế độ bạn muốn. Ngoài ra, hãy đảm bảo rằng camera của bạn được bật.
-
Trước khi bắt đầu bản trình bày, hãy chọn Tùy chỉnh và chọn một ảnh nền.
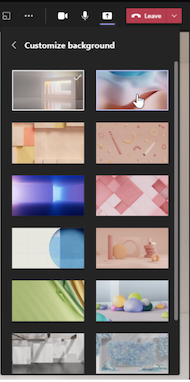
-
Để bắt đầu bản trình bày, hãy chọn chia sẻ creen S hoặc Window trên PC hoặc thiết bị của bạn.
Lưu ý: Sử dụng chế độ diễn giả tương tác PowerPoint trực tiếp sẽ sớm khả dụng.
-
Khi bản trình bày của bạn bắt đầu, thanh công cụ diễn giả sẽ xuất hiện nhanh ở đầu màn hình. Trong thanh công cụ, bạn có thể nhanh chóng thay đổi chế độ diễn giả, trao quyền điều khiển cho người khác và bao gồm âm thanh máy tính.
Để thanh công cụ xuất hiện lại, hãy đặt con trỏ ở cạnh trên cùng của màn hình nơi thanh công cụ xuất hiện lần đầu tiên.
cụ Diễn giảMẹo: Để giữ thanh công cụ trên màn hình của bạn, làm cho thanh công cụ xuất hiện lại, di chuột qua thanh công cụ đó, rồi chọn Ghim thanh

-
Để ngừng chia sẻ màn hình hoặc cửa sổ, hãy chọn Dừng trình bày trong thanh công cụ của diễn giả hoặc chọn Dừng chia sẻ trong điều khiển cuộc họp ở phía dưới bên phải.
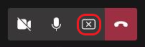
Cuộc họp
Lưu ý: Tùy chỉnh chế độ Diễn giả sẵn dùng như một phần của chương trình xem trước công khai và có thể trải qua các thay đổi khác trước khi được phát hành công khai. Để có quyền truy cập vào tính năng này và các tính năng sắp tới khác, hãy chuyển sang bản xem trước công khai của Teams.
Chế độ diễn giả cũng cho phép diễn giả tùy chỉnh cách định hướng nội dung của họ trên màn hình và điều chỉnh kích cỡ video để phù hợp hơn với bản trình bày.
Tùy chỉnh hiển thị video
1. Sử dụng các nút Vị trí trong cửa sổ xem trước để trực tiếp nơi video sẽ xuất hiện liên quan đến nội dung.
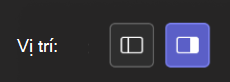
2. Phóng to hoặc thu nhỏ kích cỡ video bằng cách sử dụng thanh trượt Kích cỡ. Trượt vòng tròn sang trái để giảm kích cỡ video hoặc sang phải để phóng to kích cỡ video.
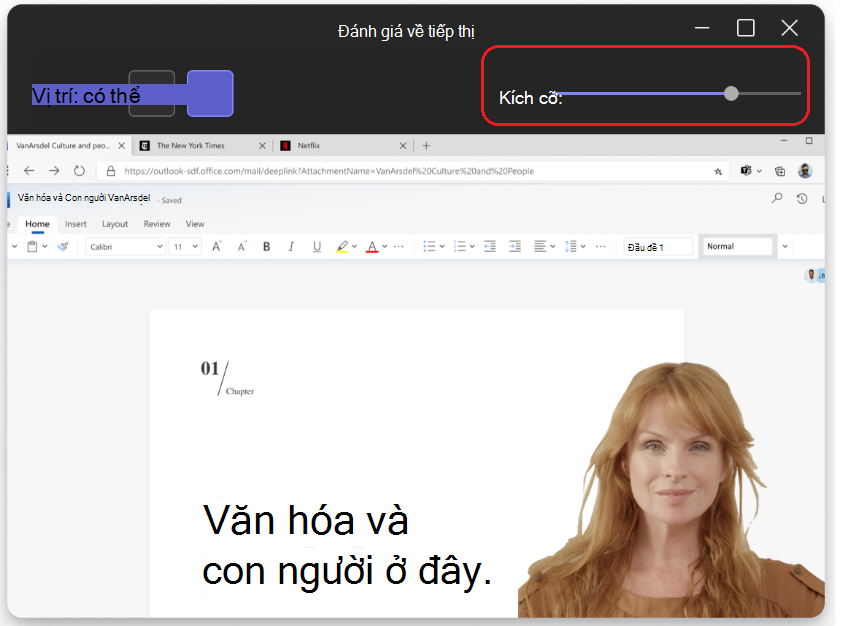
Những điều khác cần biết
-
Chế độ diễn giả tương tác chỉ khả dụng cho phiên bản Teams trên máy tính.
-
Người dự cuộc họp sử dụng các phiên bản di động hoặc trực tuyến của Teams sẽ thấy một cửa sổ hoặc màn hình chung và video diễn giả riêng biệt.
-
Khi bạn sử dụng chế độ diễn giả tương tác, một cửa sổ nhỏ trong ảnh có thể di chuyển sẽ bật lên để cho bạn thấy những gì khán giả của bạn nhìn thấy. Nếu bạn đóng cửa sổ này và cần lại, hãy khởi động lại chế độ diễn giả.
Liên kết liên quan
Cuộc họp trong Teams
Lên lịch cuộc họp trong Teams
Chia sẻ nội dung trong cuộc họp
Giới thiệu về PowerPoint trực tiếp trong Teams










