Cách ly giọng nói trong các cuộc gọi và cuộc họp Microsoft Teams
Trong các môi trường nhộn nhịp như sân bay, không gian làm việc đông đúc hoặc các thiết lập từ xa với các cuộc trò chuyện nền, tiếng ồn xung quanh có thể làm gián đoạn các cuộc gọi và cuộc họp của Teams. Tính năng cách ly bằng giọng nói, mức độ khử tiếng ồn tiên tiến sử dụng AI để lọc giọng nói của bạn chỉ từ tiếng ồn xung quanh và các giọng nói khác, đảm bảo giao tiếp rõ ràng mà không bị phân tâm cho đồng nghiệp hoặc khách hàng của bạn trong cuộc họp Teams.
Cách thức hoạt động
Tính năng cô lập giọng nói hoạt động bằng các thuật toán AI tiên tiến trong nền tảng Teams. Khi người dùng đăng ký hồ sơ giọng nói của họ, tính năng này phân tích đầu vào âm thanh trong thời gian thực để xác định giọng nói của người dùng giữa tiếng ồn nền và giọng nói khác. Sau khi bị cô lập, tính năng cô lập giọng nói sử dụng các kỹ thuật lọc thích nghi để ngăn chặn loa gây nhiễu và tiếng ồn không liên quan, đảm bảo rằng chỉ có giọng nói của người dùng được truyền đến những người tham gia khác.
Lưu ý: Tính năng cô lập giọng nói sẽ khởi chạy lần đầu trên PC chạy Windows. Hỗ trợ trên MacOS để theo dõi.
Bắt đầu
-
Để bật tính năng cách ly thoại cho các cuộc gọi hoặc cuộc họp Teams, bạn phải thiết lập hồ sơ thoại. Để thiết lập hồ sơ giọng nói của bạn, hãy tham khảo: Sử dụng Loa thông minh của Microsoft Teams để xác định người dự trong phòng trong bản chép lại cuộc họp.
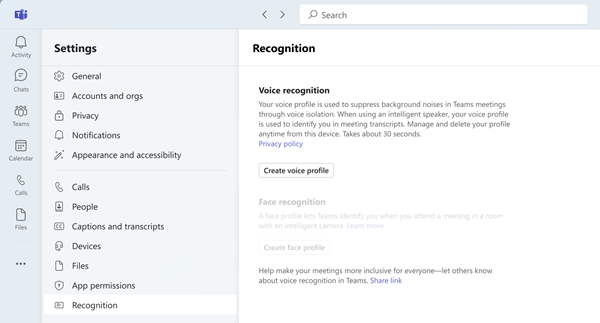
Lưu ý: Nếu bạn không thấy tab Nhận dạng trong máy khách Microsoft Teams trên máy tính, tính năng này có thể không được kích hoạt cho đối tượng thuê của bạn. Hãy liên hệ với người quản trị CNTT của bạn để biết thêm thông tin.
-
Theo mặc định, nút gạt khử tiếng ồn được bật cho tất cả người dùng Teams. Sau khi bạn hoàn tất thiết lập hồ sơ giọng nói, tùy chọn cách ly giọng nói sau đó sẽ được tự động chọn cho bạn. Để xác minh, hãy tiến hành cài đặt Âm thanh trong cuộc họp Teams của bạn và cuộn xuống đến nút gạt Chống ồn. Bật nút bật tắt Khử tiếng ồn nếu chưa bật và bạn sẽ thấy tùy chọn phụ cách ly thoại khả dụng.
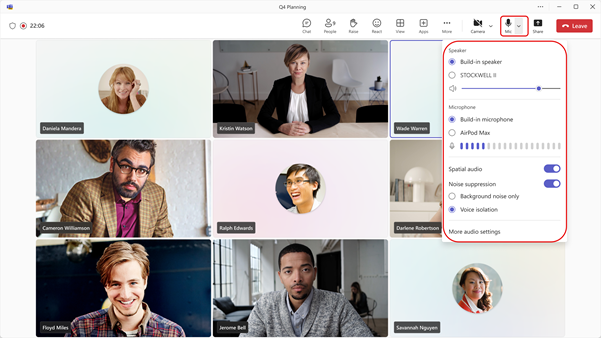
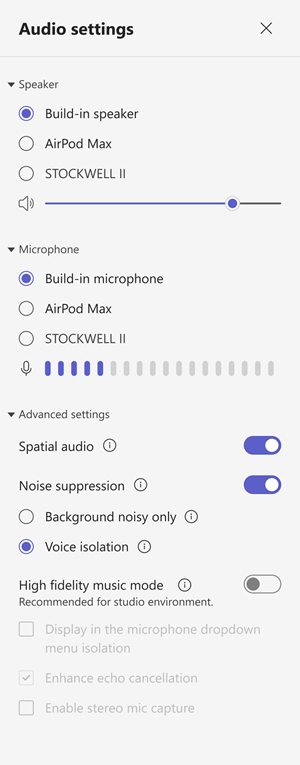
3: Cài đặt âm thanh trong cuộc họp Teams.
Cách sử dụng
Sau khi bật tính năng cô lập giọng nói, bạn sẽ thấy một số thay đổi đối với cuộc họp Teams của mình để thông báo cho bạn thời điểm và cách tính năng này hoạt động. Xem bảng dưới đây để được giải thích về các thay đổi.
|
Thay đổi giao diện người dùng |
Điều này nghĩa là gì |
|---|---|
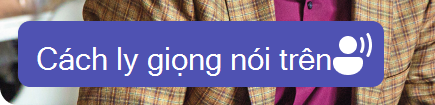 |
Tính năng cách ly thoại được bật và sẵn sàng cho cuộc gọi hoặc cuộc họp Teams của bạn. |
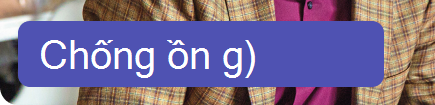 |
Nếu bạn tham dự cuộc họp khi âm thanh tắt tiếng, bạn sẽ thấy biểu tượng Tắt tiếng bên cạnh biểu ngữ. |
 |
Chỉ tên của bạn được hiển thị. Không phát hiện âm thanh không mong muốn, tính năng cô lập bằng giọng nói đang ở trạng thái Sẵn sàng. |
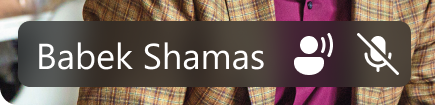 |
Âm thanh không mong muốn được phát hiện, lọc tiếng ồn không mong muốn và giọng nói đang diễn ra. |
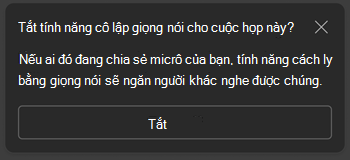 |
Bạn sẽ nhận được thông báo này nếu ai đó ở gần đó được phát hiện (ví dụ: bạn và đồng nghiệp đang chia sẻ máy tính xách tay của bạn cho cuộc họp hiện tại). Nếu bạn muốn nghe chúng, hãy chọn tùy chọn "Tắt tính năng cô lập giọng nói". |
Khắc phục sự cố
Chúng tôi biết rằng tính năng cách ly bằng giọng nói rất quan trọng trong việc đảm bảo chất lượng cuộc gọi teams và âm thanh cuộc họp của bạn. Mặc dù hiếm khi xảy ra, nếu có bất kỳ sự cố nào, Teams sẽ cảnh báo bạn ngay lập tức để thông báo và hướng dẫn bạn cách giải quyết.
Để sử dụng tính năng cô lập giọng nói, người dùng sẽ cần phải đăng ký hồ sơ giọng nói của họ trước tiên. Người dùng có thể đăng ký hồ sơ giọng nói và khuôn mặt của họ trong Cài đặt -> Nhận dạng trong Máy khách để bàn của Microsoft Teams miễn là chính sách đăng ký được kích hoạt cho tổ chức của họ. Nếu bạn gặp bất kỳ sự cố nào khi đăng ký giọng nói, vui lòng đảm bảo rằng bạn đang ở trong một môi trường tương đối yên tĩnh hoặc thử thay đổi micrô được kết nối để cải thiện chất lượng âm thanh của bạn. Để tìm hiểu thêm, hãy truy cập Sử dụng Loa thông minh của Microsoft Teams để xác định những người tham gia trong phòng trong bản chép lại cuộc họp.
Lưu ý: Nếu bạn thường xuyên thấy các cảnh báo này hoặc thấy âm thanh đầu ra của bạn thường không rõ ràng hoặc bị chặn, chúng tôi khuyên bạn như sau:
-
Đảm bảo máy khách Teams của bạn được cập nhật. Nếu bạn thấy tùy chọn Cập nhật ứng dụng khách Teams của mình, hãy đảm bảo bạn làm như vậy trước khi thử tính năng cô lập bằng giọng nói một lần nữa.
-
Xóa và đăng ký lại hồ sơ giọng nói của bạn để đảm bảo Teams có hồ sơ giọng nói mới nhất để tính năng cô lập giọng nói hoạt động đúng cách.
|
Cảnh báo |
Điều này nghĩa là gì |
|---|---|
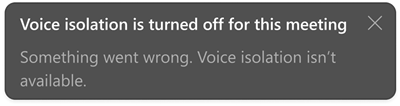 |
Có sự cố khi bật tùy chọn cách ly thoại cho cuộc họp Teams của bạn. Tắt và khởi động lại Teams và tính năng cách ly giọng nói sẽ tải lại. |
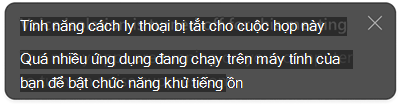 |
Máy tính để bàn của bạn đang gặp phải sự cố hiệu suất và không thể hỗ trợ chạy các mô hình khử tiếng ồn nâng cao trên Teams tại thời điểm này. Để giải quyết, hãy chấm dứt các ứng dụng khác đang chạy trên máy tính để bàn của bạn. Bật lại tùy chọn cô lập giọng nói từ cài đặt Âm thanh thả xuống hoặc Âm thanh. |
Bài viết liên quan
Giảm tiếng ồn nền trong cuộc họp Microsoft Teams - Bộ phận Hỗ trợ của Microsoft
Set-CsTeamsMeetingPolicy (SkypeForBusiness) | Microsoft Learn










