Lên lịch cuộc họp trong Microsoft Teams
Khi bạn lên lịch cuộc họp trong Outlook, cuộc họp đó sẽ hiển thị trong Teams và ngược lại. Mỗi cuộc họp được lên lịch trong Teams sẽ tự động trở thành cuộc họp trực tuyến.
Bạn đang lên lịch từ Outlook? Tìm hiểu cách thêm Teams vào cuộc họp Outlook của bạn.
Lưu ý: Có tới 1.000 khách mời có thể tham gia cuộc họp Teams và tương tác bằng cách sử dụng tính năng chat, âm thanh và video. Người được mời cũng có thể gia nhập cuộc họp đã có 1.000 người dự (lên đến 10.000) là người dự chỉ xem.
Lên lịch họp
Có vài cách để lên lịch họp trong Teams:
-
Để lên lịch cuộc họp với các thành viên trong cuộc trò chuyện, hãy mở cuộc trò chuyện và chọn Xem thêm


-
Lên lịch cuộc họp từ Lịch Teams của bạn. Chọn Lịch


Biểu mẫu lên lịch là nơi bạn sẽ đặt tên cho cuộc họp, mời mọi người và thêm chi tiết cuộc họp. Sử dụng tính năng Trợ lý lên lịch để tìm thời gian phù hợp với tất cả mọi người.
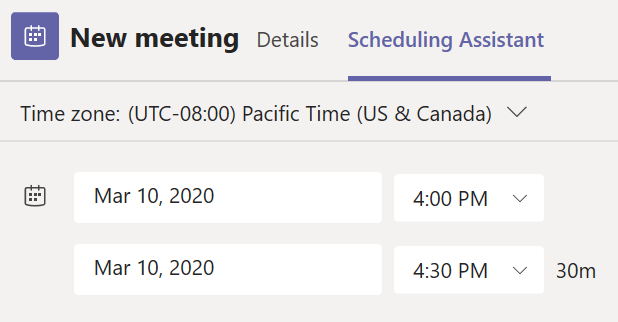
Trong Trợ lý Lập lịch biểu, bạn có thể xem múi giờ, lịch biểu và trạng thái sẵn sàng của người dự trong các khoảng thời gian khác nhau. Lưới Trợ lý Lập lịch biểu sẽ hiển thị lịch biểu của từng người dự. Khu vực tô bóng hiển thị khi người dự bận hoặc có cuộc họp dự kiến. Các khu vực không được tô nền sẽ hiển thị khi người dự được miễn phí.
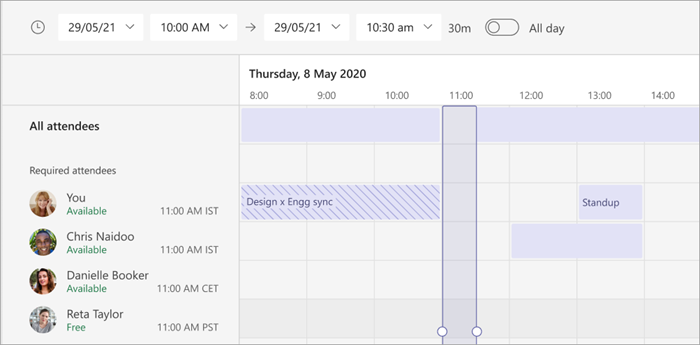
Sau khi bạn điền xong các chi tiết, chọn Lưu để đóng biểu mẫu lên lịch và mời người dự vào cuộc họp.
Thêm số quay số vào
Bao gồm số quay số vào và ID hội thảo để người dự có thể gọi vào cuộc họp Teams. Nếu bạn lên lịch cuộc họp từ Outlook, số quay số vào và ID hội thảo sẽ tự động xuất hiện trong lời mời họp đã lên lịch. Để biết cách thêm những chi tiết này khi lên lịch trong Teams, hãy xem Thêm số quay số vào cho cuộc họp trong Teams.
Gán thể loại cho cuộc họp
Mã màu cho lịch của bạn với các danh mục. Cũng giống như trong Outlook, bạn có thể gán một hoặc nhiều thể loại cho mỗi cuộc họp trong lịch của mình. Có một vài cách để gán thể loại:
-
Bấm chuột phải vào một sự kiện trong lịch của bạn.
-
Chọn Phân loại

-
Chọn một màu.
Bạn cũng có thể phân loại cuộc họp khi bạn lên lịch cuộc họp bằng cách chọn Thể loại ở đầu biểu mẫu lên lịch.
Lưu ý: Không thể phân loại cuộc họp kênh.
Mời người bên ngoài tổ chức của bạn
Teams cho phép bạn mời mọi người bên ngoài tổ chức của mình, bao gồm những người không có giấy phép Teams. Bạn sẽ cần địa chỉ email đầy đủ để mời họ.
-
Create họp hoặc mở cuộc họp hiện có trong Lịch Teams của bạn.
-
Nhập tên vào trường Thêm người dự bắt

-
Nếu bất kỳ ai là người dự tùy chọn , hãy chọn Tùy chọn trong trường Thêm

-
-
Nhập địa chỉ email đầy đủ của người đó (ví dụ: Joe@example.com).
-
Chọn Gửi hoặc Gửi cập nhật. Những người này sẽ nhận được email có liên kết đến cuộc họp.
Mời mọi người bằng liên kết
Teams cho phép bạn mời mọi người tham gia cuộc họp thông qua liên kết cuộc họp. Để chia sẻ liên kết này:
-
Create họp hoặc mở cuộc họp hiện có trong Lịch Teams của bạn.
-
Nối kết cuộc họp sẽ xuất hiện dưới dạng URL. Chọn Sao chép để sao chép URL.
Thêm người đồng tổ chức
Sau khi bạn đã mời mọi người vào cuộc họp của mình, bạn có thể thêm tối đa 10 người đồng tổ chức để giúp quản lý cuộc họp của mình. Trước khi thêm người đồng tổ chức, hãy đảm bảo những người mà bạn muốn thêm đã được thêm làm người dự bắt buộc, rồi làm theo các bước dưới đây:
-
Create họp hoặc mở cuộc họp hiện có trong Lịch Teams của bạn.
-
Đảm bảo những người mà bạn muốn thêm làm người đồng tổ chức được mời vào cuộc họp.
-
Chọn Tùy chọn

-
Trong Mục

-
Chọn Lưu.
Lưu ý: Để tìm hiểu thêm, xem mục Thêm người đồng tổ chức vào cuộc họp.
Biến kênh thành cuộc họp
-
Chọn Cuộc họp

-
Nhập tên của kênh vào trường Thêm kênh.
Bạn không thể chỉnh sửa hoặc thêm kênh sau khi đã gửi lời mời. Bạn sẽ cần gửi lời mời mới với kênh đã cập nhật.
Lưu ý: Khi bạn có cuộc họp trong kênh, mọi người trong nhóm sẽ có thể thấy và tham gia cuộc họp trong kênh đó. Tính năng này không khả dụng trong các kênh riêng tư.
Sau khi đã thêm những người bạn muốn, hãy chọn Trợ lý lên lịch để tìm thời gian phù hợp nhất.
Nếu đây là cuộc họp định kỳ, hãy mở menu thả xuống kế bên tùy chọn Không lặp lại (ngay dưới mục ngày tháng). Chọn tần suất bạn muốn tần suất xuất hiện từ các tùy chọn mặc định hoặc chọn Tùy chỉnh để tạo tần suất của riêng bạn.
Lên lịch cuộc họp trong lịch kênh
Nếu bạn không quen với cách thêm lịch vào kênh, các bước được nêu cho bạn tại Xem tất cả các cuộc họp của bạn trong Teams. Sau khi thực hiện xong, bạn có một vài cách để thêm sự kiện vào lịch dùng chung.
-
Trong Teams

-
Ở góc trên cùng bên phải, chọn mũi tên thả xuống bên cạnh Gặp gỡ ngay

-
Chọn Lên lịch cuộc họp

-
Thêm những người dự khác bên ngoài nhóm mà bạn đã lên lịch cuộc họp.
-
Chọn Gửi.
Khi bạn chọn Gửi, mọi người trong nhóm mà bạn đã lên lịch cuộc họp sẽ nhận được lời mời cá nhân.
Nếu bạn đã thêm khách và đối tác từ bên ngoài tổ chức của bạn, họ sẽ không có quyền truy nhập vào lịch kênh.
Nhấn chuột phải để xem thêm tùy chọn
Bấm chuột phải vào một sự kiện trong lịch của bạn để:
-
Chỉnh sửa

-
Trò chuyện với người

-
Tham gia cuộc họp trực

-
Sao chép liên kết

-
Hủy

-
Hiện trạng thái sẽ phản ánh trên lịch của người dự trong thời gian họp nếu họ RSVP chấp nhận cuộc họp.
-
Phân loại

Tham gia cuộc họp
Cuộc họp Teams sẽ hiển thị nút tham gia trên sự kiện trong lịch của bạn 5 phút trước khi cuộc họp bắt đầu. Khi người nào đó tham gia cuộc họp, sự kiện sẽ đổi màu để cho bạn biết họ đang trực tuyến.
Chọn Tham gia để mở cửa sổ cài đặt cuộc họp để xác nhận cài đặt camera và micrô theo ý muốn của bạn trước khi tham gia cuộc họp trực tuyến.
Lưu ý: Nếu bạn có các cuộc họp trùng nhau trong lịch, nút tham gia sẽ không khả dụng. Nhưng bạn vẫn có thể nhấn chuột phải và chọn Tham gia trực tuyến.
Lên lịch lại cuộc họp
Trong lịch Teams, bạn có thể lên lịch lại các cuộc họp và sự kiện mà bạn đã tổ chức. Để nhanh chóng cập nhật thời gian họp, hãy chọn trong lịch Teams của bạn, kéo nó vào một khoảng thời gian mới và thả nó.
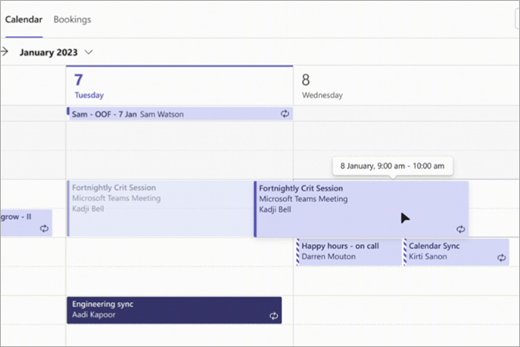
Bạn sẽ được thông báo về trạng thái sẵn sàng của khách mời trước khi cập nhật thời gian họp.
Bạn cũng có thể thay đổi thời gian họp bằng cách mở chi tiết cuộc họp, chọn thời gian mới và chọn Gửi cập nhật. Người dự sẽ tự động nhận được thông báo với thời gian cập nhật.
Đặt trạng thái Hiển thị Dưới dạng của bạn trong cuộc họp Teams
Với tư cách là người tổ chức, bạn có thể đặt trạng thái Hiển thị Dưới dạng của cuộc họp trong thanh hành động. Khi người dự RSVP, trạng thái của họ sẽ tự động phản ánh trạng thái mà người tổ chức đã đặt.
Với tư cách là người dự, bạn có thể chọn đặt trạng thái cá nhân của mình cho cuộc họp thông qua Hiển thị Dưới dạng độc lập với trạng thái do người tổ chức đặt. Trạng thái cập nhật sẽ phản ánh trên lịch của bạn. Giá trị Hiện Dưới dạng mặc định cho tất cả các cuộc họp mà lịch biểu của người tổ chức là Bận.
Bạn có thể đặt trạng thái Hiển thị Dưới dạng theo một số cách:
Trên trang Chi tiết Biểu mẫu Lập lịch biểu
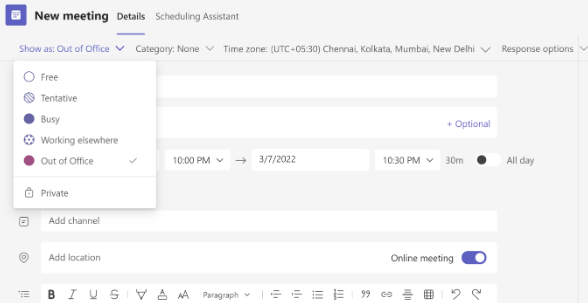
Trên màn Xem trước cuộc họp (Microsoft Surface)
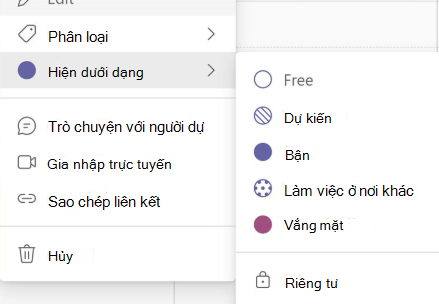
Trên dạng xem Chi tiết của cuộc họp (với tư cách người dự)
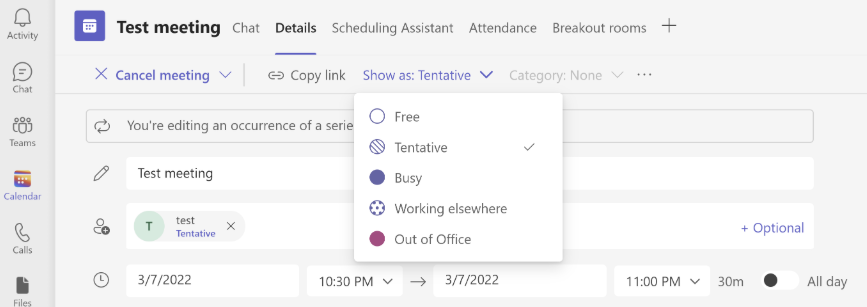
Lên lịch họp
Để lên lịch cuộc họp:
-
Mở ứng dụng Teams dành cho thiết bị di động.
-
Gõ nhẹ vào Lịch

-
Gõ nhẹ lên lịch cuộc họp

-
Gõ nhẹ vào Tham gia bằng ID cuộc



-
Nhấn Thêm người

-
Nhấn Chia sẻ với kênh

-
Nhập các chi tiết cuộc họp khác.
-
Gõ nhẹ Xong để lên lịch cuộc họp và mời người dự.
Lưu ý: Khi bạn có cuộc họp trong kênh, mọi người sẽ có thể thấy và tham gia cuộc họp trong kênh đó.
Chi tiết cuộc họp
Để xem và chỉnh sửa chi tiết cuộc họp:
-
Mở ứng dụng Teams dành cho thiết bị di động.
-
Gõ nhẹ vào Lịch

-
Gõ nhẹ vào một cuộc họp để xem chi tiết.
-
Gõ nhẹ Sửa để sửa chi tiết cuộc họp nếu bạn là người tổ chức.
-
Nếu bạn đã cập nhật chi tiết cuộc họp, hãy gõ nhẹ xong để gửi cập nhật.










